Audacity is een krachtig open source multifunctionele audio-editing programma. Hoewel het lijkt misschien ingewikkeld, kan een nogal eenvoudige stappen zorgen ervoor dat uw audio klinkt geweldig met high fidelity.
Stappen
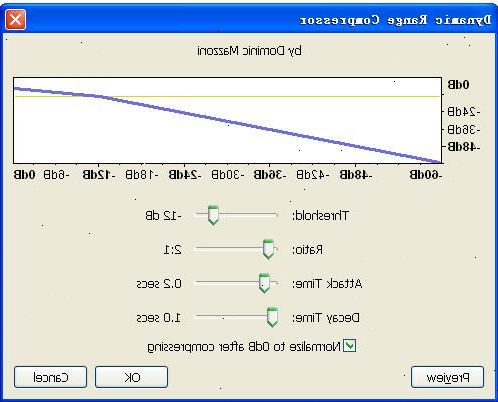
Voordat het importeren van geluid aan audacity
- 1Begin met een hoge kwaliteit opnames. Hoe beter de opname, hoe beter uw eindproduct kan zijn. Sommige dingen die je kunt doen om uw opname te verbeteren zijn:
- Het kiezen van geschikte opname-apparaten. Verschillende soorten microfoons beter werken voor verschillende geluiden. Zoek uit wat de microfoon (s) het beste werken voor uw instrument (s) / omgeving. Zorg ervoor dat u een hoge kwaliteit kabels en connectoren te gebruiken.
- Opnemen in een ruimte met een goede akoestiek. Sommige ruimte vormen en maten beter werken voor verschillende opnames. Je zou willen om weg te blijven van ruimtes die echo of zijn zo beperkt dat het geluid wordt vervormd (dan weer, dat het geluid dat je zoekt kan zijn).
- Elimineren zo veel achtergrondgeluid mogelijk. Machines maken lawaai op de achtergrond kan een sissend geluid toe te voegen aan uw opname die onmogelijk kan zijn om zich te ontdoen van.
- Opname meerdere neemt. Het kan een goede beslissing om uw audio meerdere keren op te nemen om de hoogst mogelijke kwaliteit te krijgen.
- 2Sla alle opnamen naar de hoogst mogelijke kwaliteit. Als u opneemt met een ander programma of apparaat voordat u Audacity, zorg ervoor dat u exporteert / extract dat audio met de hoogste kwaliteit mogelijk. Conversie van het ene formaat naar het andere kan ook verlies in kwaliteit leiden.
- 3Update uw geluidskaart en drivers. Als je kunt veroorloven en hebben de mogelijkheid om uw geluidskaart upgraden, doe dat dan. Op zijn minst, download de nieuwste stuurprogramma's voor uw huidige geluidskaart.
- 4Zorg ervoor dat u voldoende hoge kwaliteit luidsprekers of een koptelefoon. Als uw luidsprekers of hoofdtelefoon hoeft uw audio niet vertegenwoordigen met trouw, kunnen ze je bedriegen. Anderen kunnen fouten makkelijker te horen of ze hebben een hogere kwaliteit luidsprekers of een koptelefoon.
Audacity voorkeuren
- 1Download de laatste stabiele versie van Audacity samen met de nieuwste beta release. De nieuwste versie kan de mogelijkheid om te werken in een hogere kwaliteit dan de laatste stabiele versie hebben, maar het kan ook onvoorziene bugs.
- 2Open de doos durf voorkeuren. Doe dit door te klikken op Bewerken aan de bovenkant van het venster, of door op Ctrl + P. Vanaf hier kunt u een aantal wijzigingen die de kwaliteit zal toenemen maken.
- 3Controleer Audio I / O voorkeuren Zorg ervoor dat Audacity heeft uw juiste gegevens audioapparaat, en dat Channels:. Is ingesteld op 2 (Stereo), of hoger indien van toepassing.
- 4Verhogen Kwaliteit instellingen.
- Verhogen de standaard Sample Rate: ten minste 44.100 Hz (cd-kwaliteit). converteren tussen verschillende sample rates kan vervorming veroorzaken van rekenfouten, dus houd conversies beperkt tot een verdubbeling of halvering. Gebruik 44100Hz of 88200Hz voor algemene audio, maar als het geluid van plan is te gebruiken met video, gebruik 48000Hz of 92000Hz
- Stel de standaard sample-indeling: op 32-bit float. Dit geeft u extra 'headroom' voor uw geluiden.
- Eventueel maken zowel Sample Rate Converter instellingen Hoogwaardige Sinc Interpolatie.
- Verhogen de standaard Sample Rate: ten minste 44.100 Hz (cd-kwaliteit). converteren tussen verschillende sample rates kan vervorming veroorzaken van rekenfouten, dus houd conversies beperkt tot een verdubbeling of halvering. Gebruik 44100Hz of 88200Hz voor algemene audio, maar als het geluid van plan is te gebruiken met video, gebruik 48000Hz of 92000Hz
- 5Pas de instellingen van de interface. Het verlagen van de Minimum van dB mode bereik instelling scherm kunt u een beter idee van de audio die u aan het bewerken bent te geven en kan u helpen voorkomen knippen.
Tijdens het bewerken
- 1Kijk voor het knippen. Als uw audio gaat buiten de decibel bereik Audacity maakt, dan zal clip, wat resulteert in onaangename kwaliteit. Onthoud altijd dat het knippen kan gebeuren met uw algehele geluid, niet alleen individuele monsters.
- 2Balance lage en hoge tonen. Als de lage tonen te zwaar zijn, kunnen ze de rest van de audio te overmeesteren of kunnen slecht klinken op vele subwoofers. Als hoge tonen zijn te zwaar, kunnen ze overstemmen elke bass.
- 3Experimenteer met verschillende effecten. Gebruik de preview-functie bij het toevoegen van effecten aan uw monsters. Verschillende niveaus van hetzelfde effect kan het verschil tussen een hoge kwaliteit audio-en lage kwaliteit ruis.
Bij het exporteren
- 1Opslaan. Zorg ervoor dat u uw project op te slaan voordat u exporteren. Je zou niet willen om al je harde werk verliezen omdat er iets gebeurd is op uw computer.
- 2Export naar de hoogst mogelijke kwaliteit. Exporteren van uw project als een 32-bit float WAV-bestand vindt u een grote, hoge kwaliteit bestand dat is waarschijnlijk gemakkelijk te spelen in vrijwel elke gangbare software media player te geven. U kunt altijd gebruik maken van dit bestand op een lagere kwaliteit mp3's, of een ander formaat te maken. Vergeet niet, kan je niet kunnen vertrouwen op het hebben van het oorspronkelijke project bestand wanneer u een lagere kwaliteit bestand (bijvoorbeeld voor online publiceren) nodig.
- 3Alleen voor obsessieve kwaliteit puristen. De eigen bestandsindeling Audacity gebruikt om uw audio opnemen op uw harde schijf. AU (zon / NeXT), het slaat uw audio in aparte ongeveer 1 megabyte brokken voor minder tijdrovend gedeeltelijke trackbewerking. De. AU format Audacity gebruikt voor die 1 megabyte bestanden voorkomt bij enkele wijze alleen worden afgespeeld met Audacity worden gewijzigd. Als u een project-bestand niet hebt opgeslagen, deze bestanden bestaan nog steeds op uw harde schijf, maar ze worden opgeslagen in de map Audacity tijdelijke bestanden. Wat kan dit voor obsessieve kwaliteit puristen bedoel is dat sinds de oorspronkelijke opname wordt opgeslagen in AU-formaat, de zuiverste, meest ongewijzigde manier van exporteren uw originele opname in een bestand kan het. AU (zon / NeXT) formaat. 32-bit float is natuurlijk de hoogste bit diepte beschikbaar op dit moment. En alleen voor uw informatie, met een goede, goed afgestemde geluidsinstallatie, een zeer goed opgeleid en gevoelig oor kan gemakkelijk het verschil tussen een complex, lage vervorming, hoge kwaliteit opname opgeslagen in 24 bit en 32 bit float, op 48000 Hz horen. Het nadeel van het gebruik van de. AU (zon / NeXT) formaat is dat als je gebruik maakt van Windows, Windows Media Player niet de weergave van dat formaat ondersteunen. Er zijn echter een aantal gratis mediaspelers beschikbaar die wel spelen. AU-formaat.
Tips
- Niet worden neergezet als uw eerste pogingen tot opname / editing zijn niet zo hoog van een kwaliteit zoals u wenst. Je krijgt er met volharding.
- Oefen elke stap van de weg. Oefening baart kunst.
- Sparen vaak.
- Back-up van uw project bestanden vaak. Voor de veiligheid, kunt u een back-up van uw bestanden op een aparte schijf van je primaire harde schijf.
Waarschuwingen
- Afbeeldingen in dit artikel zijn bewerkt voor de ruimte. Ze zullen anders verschijnen in Audacity.
- Overdreven luid geluid kan schade of letsel aan uw oren veroorzaken.
Dingen die je nodig hebt
- Vermetelheid
- computer
- geluid te bewerken
- Optioneel: LAME encoder
