Personaliseren van uw bureaublad is een geweldige manier om jezelf te uiten en een beetje plezier. Het is vooral leuk met Mac desktops, ze zijn veel gemakkelijker aan te passen dan de PC desktops. Het is allemaal aan jou!
Stappen
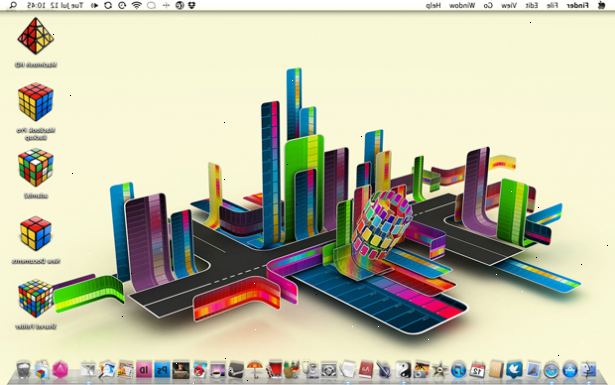
- 1Scan de foto ('s) die u wilt gebruiken op uw bureaublad op je computer. Wees geduldig, kan dit even duren. Zorg ervoor dat u line-up van de foto's perfect bij het scannen, of zullen ze niet passen op uw scherm. Als u niet wilt dat uw eigen foto's gebruiken, maar u wilt toch een cool design, maar deze stap overslaan.
- 2Maak een nieuwe map door te gaan naar het menu "bestand" aan de bovenkant van je scherm en te kiezen voor "nieuwe map". Zet alle beelden in de map en het etiket het "Pictures".
- 3Ga naar systeemvoorkeuren. Het pictogram moet worden weergegeven in het dock van uw computer (de lange strook van kleurrijke pictogrammen), en ziet eruit als een lichtschakelaar met een zilveren appel op het in 10,0-10,4. 10.5 + ziet eruit als een doos met tandwielen erin.
- 4Als je eenmaal aan het hoofdsysteem scherm voorkeuren, kijk onder het kopje "persoonlijke" en klik op "bureaublad". Voor 10,5, Click "Desktop & Screensaver". Dit brengt u naar het bureaublad personalisatie pagina.
- 5Als u uw foto's op het bureaublad, ga naar het dropdown menu in het midden van de pagina, en selecteer "Map kiezen...", die zal je naar een nieuwe pagina. Als u niet uw eigen foto's met behulp van, kies een pagina uit de top van de dropdown lijst in plaats van "Map kiezen...".
- 6Uit het dropdown menu aan de bovenkant van het nieuwe venster, kies "desktop". Als uw map met afbeeldingen niet ligt op het bureaublad, vinden de locatie en klik op de map. Nadat u uw keuze hebt gemaakt, klikt u op de "Kies" knop aan de onderkant van de pagina. Dit moet je terug naar de desktop pagina.
Als u met de meegeleverde afbeeldingen, kiest u een foto die u wilt uit het menu aan de onderkant van het venster.
- 1Nu moeten de afbeeldingen worden weergegeven in een menu loopt langs de onderkant van het venster. Klik op uw favoriete foto, en het zal op het bureaublad worden weergegeven. Nu, quit Systeemvoorkeuren.
- 2Als u wilt dat alle van de foto's laten zien, niet stoppen gewoon nog niet. Selecteer een foto, zet dan een vinkje in het vakje "Change Picture" door erop te klikken. Nu, het dropdown menu gebruiken om te bepalen hoe vaak de foto's zal veranderen. Als u wilt dat uw foto's te verschijnen in een willekeurige volgorde, zet een vinkje in het selectievakje "willekeurige volgorde". U kunt dit ook doen met die beelden.
- 3Genieten van uw bureaublad!
Tips
- Als u gebruik maakt van een enkele foto, kies er een die op een of andere zijde het onderwerp weergeeft, niet in het midden. Zet uw pictogrammen op de saaie kant, dus het onderwerp van de foto zal duidelijk laten zien.
- Als u wilt dat uw foto's te wijzigen, de beste instellingen zijn "Every Minute" of "Elke 5 seconden", maar het is allemaal aan jou.
- De voorwaarde beelden werden ontworpen om te gaan met uw computer. Zij zal waarschijnlijk best.
- De desktop ziet er best als alle foto's zijn gerelateerd. Als u gebruik maakt van foto's van je zus bruiloft, gooi het niet in een foto van je kat.
Waarschuwingen
- Als je veel foto's (ongeveer 50 of zo) en je probeert ze in te stellen om te veranderen, uw computer kan "blip", als een tv doet wanneer het wordt zijn signaal verliest, en elke applicatie die je hebt lopen kan stoppen. Alles opslaan voordat u deze!
- Sommige mensen houden niet van de "Elke 5 seconden" tijdsinstelling, want het geeft je niet de tijd om het beeld te genieten. Als het je dwars zit, verandert het.
- Gebruik niet een ontwerp met veel verschillende kleuren, omdat uw dock mogelijk niet goed weergegeven.
- Niet kiezen voor een achtergrond die is wit of overwegend wit, omdat uw iconen zal niet opdagen, of u zult niet in staat zijn om de etiketten te lezen.
Dingen die je nodig hebt
- Een Mac OS X-computer
- De toepassing Systeemvoorkeuren
- Foto ('s)
