Gelaagdheid beelden over elkaar is een geweldige manier om een foto te geven een nieuwe achtergrond, naast elkaar onwaarschijnlijke beelden, of fake een foto-op met je favoriete beroemdheid. Om een foto op een ander overlappen, als volgt te werk.
Stappen
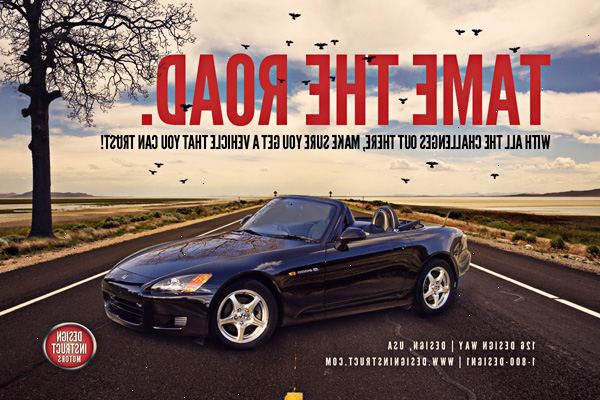
- 1Open de eerste afbeelding in een fotobewerkingsprogramma. Het is het makkelijkst als je begint met het beeld dat zal dienen als de achtergrond. Gebruik een foto-editing programma dat gelaagdheid, zoals Photoshop of PaintShop Pro (of een gratis alternatief als Pixlr of GIMP) ondersteunt.
- 2In een nieuw venster, opent u het tweede beeld. Dit is degene die elementen die op je achtergrond zal worden gelegd bevat. Als je naar File> Open vanuit uw foto-editor, moet het tweede beeld automatisch te openen in een nieuw venster imago, waardoor uw eerste intact. Vanaf hier op uit, dan kunt u wisselen tussen de twee, klikken en een aan de zijkant iets als het maakt elke ruit gemakkelijker te zien slepen.
- De eenvoudigste afbeelding om mee te werken is er een waarin het object dat u selecteren in schril contrast met de achtergrond.
- 3Selecteer het gereedschap Toverstaf. Dit is een tool die u toelaat om grote delen van kleuren binnen een bepaald kleurbereik selecteren door simpelweg te klikken op een deel van het beeld, de pixel die u selecteert zal een basislijn vast te stellen voor het kleurbereik wordt geselecteerd.
- In GIMP, heet dit de functie "fuzzy select".
- 4Pas de magic-wand instellingen. De instellingen moeten verschijnen boven het beeld wanneer u het gereedschap selecteert. Zorg ervoor dat "Aangrenzend" aangevinkt is om alleen te selecteren levensvatbare pixels die elkaar raken (in tegenstelling tot levensvatbare pixels ergens in de afbeelding). Stel de tolerantie in overeenstemming met hoe uniform de achtergrond is en hoeveel het contrast met het beeld dat u wilt selecteren: lage tolerantie zal de hoeveelheid kleur geselecteerd te beperken en is goed de voor-en achtergrond zijn dezelfde kleuren, terwijl hoge tolerantie zal leiden in een bredere kleurkeuze en is goed voor beelden met scherp contrast.
- 5Gebruik voor de meeste of alle van de ongewenste delen van het beeld. Ten eerste, klikt u op een kleur in het ongewenste gedeelte van de afbeelding om een gebied in die kleur te selecteren. Indien de selectie is te groot of te klein is, dienovereenkomstig aan te passen de tolerantie en probeer het opnieuw. Vervolgens voegt u aan uw selectie door te oordelen ofwel Shift of Ctrl als je nieuwe gebieden (op zoek naar een + teken te laten zien aan het pictogram om aan te geven dat de nieuwe selecties worden toegevoegd) klikt. Blijven toevoegen selecties totdat het gewenste beeld is geïsoleerd van de rest van het beeld. Je zal waarschijnlijk nodig om de tolerantie te passen een paar keer als je gaat. Klik op Ongedaan maken (of Ctrl + Z) wanneer een ongewenste selectie is gemaakt, je terug moet gaan naar de vorige selectie (niet geen selectie helemaal).
- 6Verzachten van de randen van de selectie. Dit kan doorgaans worden gedaan door met de rechtermuisknop te klikken op de selectie en keuze van Feather.
- Gladstrijken is wordt "wazigheid" dat in de selectielijnen (gemeten in pixels) worden opgenomen. Hoe kleiner het getal, hoe scherper de randen. Merk op dat de fijnere details van de randen verloren kunnen gaan als je te hoog gaat, dus begin met 1 of 2 pixels.
- 7Hit verwijderen. De achtergrond van de afbeelding zal waarschijnlijk verschijnen als een effen kleur te wijten aan het feit dat er een "Background" laag onder de laag met de afbeelding waarmee u werkt bevat. Dit heeft geen invloed op het uiteindelijke resultaat, maar als je deze hinderlijk vindt, kan het gemakkelijk worden verwijderd:
- Dubbelklik op de "Background Layer" en sloeg op OK in het venster dat verschijnt. Het hangslot dat verscheen eens in die laag te verdwijnen, waardoor de laag is niet meer geblokkeerd. Verwijderen door deze naar de prullenbak te slepen op de bodem van het palet Lagen of door met de rechtermuisknop te klikken en Delete Layer.
- Met uitzondering van verwijderde gebieden De achtergrond zou nu als een dambord. Dit betekent dat het transparant is.
- Dubbelklik op de "Background Layer" en sloeg op OK in het venster dat verschijnt. Het hangslot dat verscheen eens in die laag te verdwijnen, waardoor de laag is niet meer geblokkeerd. Verwijderen door deze naar de prullenbak te slepen op de bodem van het palet Lagen of door met de rechtermuisknop te klikken en Delete Layer.
- 8Selecteer de lasso. Dit zal u toelaten om een losse, vrije hand selectie te maken rond de overgebleven afbeelding. (U kunt ook gebruik maken van de box-selectie-instrument, maar de lasso tool maakt het makkelijker om te voorkomen dat niet-verwijderde gebieden als ze verschijnen in je afbeelding.)
- 9Klik en sleep om de afbeelding naar een ruwe selectie te maken. Vermijd verwijderde delen van de achtergrond die kunnen worden in de buurt van de afbeelding dat u wilt behouden.
- 10Kopieer het geselecteerde gebied, ga terug naar de andere afbeelding, en plakken. Re-positie en re-size het op schaal:
- Selecteer het gereedschap Verplaatsen, klik en sleep de mengbeeld naar de gewenste locatie. (Als de verkeerde ding beweegt, zorg ervoor dat je op de juiste laag door te gaan naar de Layer Palette of door rechts te klikken op de afbeelding en Laag 1, Laag 2, Laag 3, selecteren, etc.)
- Ga naar Bestand> Vrije transformatie (of druk op Ctrl + T) om het beeld te vormen.
- Een doos moet verschijnen rond het mengbeeld, klik en sleep de zijkanten en hoeken om de grootte en vorm veranderen Om de verhoudingen te behouden, houdt u Shift ingedrukt terwijl u op en een hoek te slepen..
- Selecteer het gereedschap Verplaatsen, klik en sleep de mengbeeld naar de gewenste locatie. (Als de verkeerde ding beweegt, zorg ervoor dat je op de juiste laag door te gaan naar de Layer Palette of door rechts te klikken op de afbeelding en Laag 1, Laag 2, Laag 3, selecteren, etc.)
- 11Voeg subtiele effecten (optioneel). Ga naar Layer in de werkbalk (of rechts-klik op de afbeelding) en kies Layer Style, Blending Options, en dergelijke. Het toevoegen van een subtiele slagschaduw kan maken op de bovenzijde aangebrachte beeld er meer gegrond op de achtergrond (zorg ervoor dat het licht is afkomstig van de juiste richting).
- Je zou ook kunnen gaan voor een onaardse gloed buiten of gaan voor een "spookachtige" effect door vermindering van de dekking.
- Je zou ook kunnen gaan voor een onaardse gloed buiten of gaan voor een "spookachtige" effect door vermindering van de dekking.
- 12Ga te slaan als het eindproduct te slaan.
Tips
- De hulp doos is handig wanneer het proberen om erachter te komen hoe om dingen te doen.
- U kunt het wissen tool gebruiken om minuten aberraties, of grote gebieden die ver van het object te verwijderen.
Waarschuwingen
- Sparen nooit over originele fotobestanden.
- Als dit proces duurt je langer dan een uur (die het moet niet) neemt een 15 min pauze van uw computer. Was uw ogen en strek je armen en benen.
