Leren om Afdruk samenvoegen in Microsoft Word kan een ontmoedigende taak zijn als je probeert om Microsoft Help gebruiken. Hier is een stap-voor-stap beschrijving van hoe het te doen. Dit is voor Office 2003, instructies voor andere versies kunnen afwijken.
Stappen
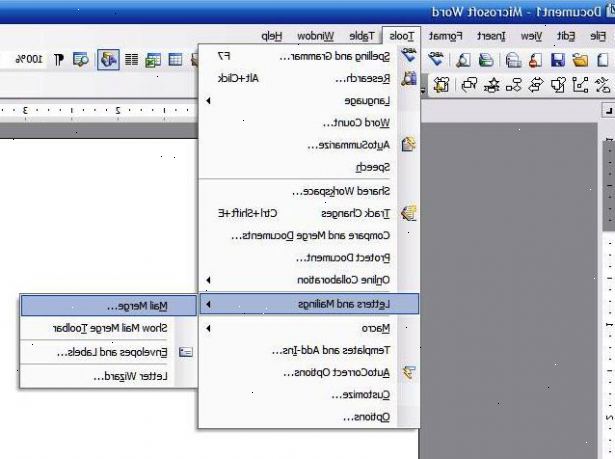
- 1Maak een adressenbestand in Microsoft Excel door het invoegen van namen en adressen op de volgende manier:
- 2rij 1 moeten de koppen hebben voordat u begint met de adressen van rij 2 en verder toe te voegen
- Plaats de eerste namen in kolom A.
- Plaats de laatste namen in kolom B.
- Plaats de straat adressen in kolom C.
- Plaats de steden of dorpen in kolom D.
- Plaats de provincie in kolom E.
- Plaats de postcodes in kolom F.
- Sla het bestand op. Vergeet niet de locatie en de naam van het bestand.
- Sluit Excel.
- 3Open woord en ga naar "tools / letters" en "mailings / mail merge".
- Als het taakvenster is niet open op de rechterkant van het scherm, ga naar Beeld / taakvenster en klik erop. De Task Pane moeten verschijnen.
- 4Vul de labels radioknop in het taakvenster.
- 5Klik op het etiket opties en kies het label dat u gebruikt uit de lijst. Klik op OK als je eenmaal hebt gekozen.
- 6Klik op de volgende: "Adressen selecteren".
- 7Klik op "Bladeren" en blader naar het bestand dat u zojuist hebt opgeslagen in excel en opgeslagen in mijn documenten. Open dit bestand en een dialoogvenster geopend. Alle geadresseerden moeten standaard worden geselecteerd. Zo niet, doe dit en klik op OK.
- 8Klik op volgende: "Labels schikken".
- 9Klik op "meer items..." Leave Database velden (rechtsboven) geselecteerd en klik op de gewenste velden geplaatst. Klik op hen in de volgorde waarin ze worden weergegeven op het etiket. Dit is normaal gesproken voornaam, achternaam, adres, plaats, provincie, Postcode. Voorbijgaan aan het feit dat ze allemaal eindigen op een regel, als je klaar bent het selecteren kunt u spaties en regeleinden toe te voegen waar je ze wilt hebben op het etiket. Als u alle velden geplaatst klikt u op OK. Als je een plek vergeet de cursor waar u het wilt gaan (het veld rechts van de cursor zal waarschijnlijk draaien grijs-dat is OK), klik dan op "Meer items..." opnieuw en kies het veld dat u wilt toevoegen. Klik CLOSE op het raam als je eenmaal klaar bent met het plaatsen van alle velden die u nodig heeft.
- 10Spaties en regeleinden toe te voegen, zodat het etiket goed uitziet. Negeren wanneer het veld na de locatie voor een van beide een grijs wordt de ruimte zal worden toegevoegd in plaats van het vervangen van het veld.
- 11We duwen de hele adres iets naar rechts door "het verhogen van het streepje" een keer. Dit is afhankelijk van de grootte van het label dat u gebruikt, maar ziet er beter uit!
- Als alles is waar u het wilt klikt u op Alle etiketten bijwerken. Je moet het gekopieerd naar alle labels velden te zien.
- 12Klik op volgende: "een voorbeeld van uw labels".
- 13Als je tevreden bent klik op volgende: "Voltooi de Merge". Op dit scherm kunt u afzonderlijke labels of print bewerken. het is de moeite waard te klikken op Afzonderlijke labels bewerken en te klikken op ALLE en OK, zelfs als je er tevreden mee bent, zodat u toegang tot alle pagina's van etiketten.
- Sla het bestand op voordat je iets anders doet!
- 14U kunt ook gebruik maken van commerciële online tools om te presteren uw samenvoegbewerking om labels te maken. Het voordeel is dat ze gemakkelijker en sneller te gebruiken zijn.
