Google drive is Google's uitdaging om Dropbox - een systeem voor bestandsopslag gekoppeld aan uw Google-account en toegankelijk zijn via het internet, zodat u toegang tot uw bestanden vanaf vrijwel elk apparaat on-the-go. Drive is momenteel beschikbaar voor Microsoft Windows, Mac OS X, iOS en Android. Gebruikers krijgen 5 gigabyte (5GB) van gratis cloud-opslag te beginnen; extra opslagruimte kan worden gekocht voor een kleine vergoeding. Lees dit artikel om te leren hoe aan de slag met behulp van Google Drive.
Stappen
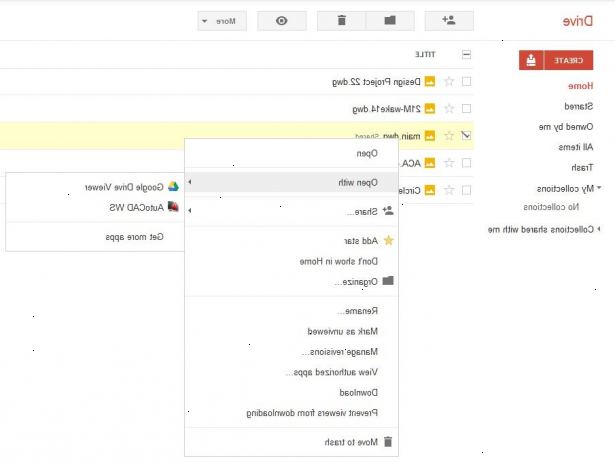
Het opzetten van Google Drive
- 1Aanmelden bij google rijden met uw Google-account op http:/ / drive.google.com. Als je een Gmail-gebruiker bent, kunt u uw Gmail-account gebruiken om in te loggen Er is een rood bord-up knop op de rechter bovenhoek van de login-pagina als je geen Google-account hebt.
- 2Zodra je google drive hebt gelanceerd in uw webbrowser, wordt u naar een pagina die alle van de google documenten die u momenteel hebt gekoppeld aan je Google-account laat zien. Een tabblad verschijnt en vraagt of je wilt Google Drive te downloaden voor PC of Mac - welk systeem u bent momenteel op. Doen dus als je wilt toegang tot uw documenten uit meer dan uw webbrowser. Echter, hoeft u niet om deze optie te gebruiken.
Met behulp van google rijden van een webbrowser
- 1Maak een nieuw bestand door te klikken op te maken op de linker-kant van uw scherm. Dit is een uitbreiding van Google Docs.
- Maak een nieuwe map door te klikken op het grijze mappictogram boven uw lijst met Google Drive-bestanden. (Het is diagonaal van de "Create" knop.)
- 2Upload bestanden van uw computer door te klikken op de upload-pictogram (gelegen aan de rechterkant van de "Create" knop). Dit zal file (s) en / of de map (pen) naar de servers van Google te uploaden en zal u toelaten om ze te delen met iedereen die u kiest. U kunt ook kiezen voor een aantal of alle bestanden prive te houden, om deze optie te gebruiken, hoeft u niet om iets anders dan te maken van het document, omdat delen is iets wat je moet activeren voor elk bestand doen.
- 3Met behulp van de navigatiebalk aan de linkerkant, kunt u de bestanden die mensen met u hebben gedeeld, de bestanden die ster zijn door u, recente bestanden en meer opties te bekijken.
- De bestanden die u al hebt geüpload naar de servers van Google kunnen worden bekeken in het midden van het scherm. Het scherm zal u tonen veel details, waaronder de eigenaar, de laatste wijziging, of het is gedeeld met anderen, en bestand titels.
- Wanneer u het vakje naast de bestanden te controleren, zal een pop-up menu waarmee u te delen, ordenen, verwijderen, markeren als (on) bekeken, downloaden, enz., voor de geselecteerde bestanden. Dit is waar je een bestand kunt toevoegen aan een map, door te klikken op het vierkant vakje naast het betreffende bestand, vervolgens klikken op het pictogram map in het menu. Een drop-down menu zal verschijnen van al uw mappen, en kunt u de desbetreffende map te controleren.
- Klikken op de ster naast een bestand zal snel je toestaan om het ster - het zal veranderen van helder naar geel. Het voordeel van sterren is dat de ster mappen in een keer kunnen worden bekeken door te klikken op de "ster" rubriek in de navigatiebalk van Google Drive, verbergen van alle sterretje gemerkte bestanden. Dit kan erg handig zijn als je een project met verschillende documenten die u wilt snel en alles bij elkaar vinden.
- De navigatiebalk kunt u ook uw bestanden te zien door "Activity", waarvan de meest recent bewerkte bestanden brengt aan de top van de lijst, of gewerkt door u of door mensen die je deelt met.
- Om al uw bestanden en mappen te zien, klik op "My Drive". Dit kan vrij ontmoedigend te zoeken door als je veel hoor! Het is een goed idee om te plaatsen gerelateerde bestanden in mappen als je gaat, om het zoeken makkelijker.
- De bestanden die u al hebt geüpload naar de servers van Google kunnen worden bekeken in het midden van het scherm. Het scherm zal u tonen veel details, waaronder de eigenaar, de laatste wijziging, of het is gedeeld met anderen, en bestand titels.
- 4Aan de rechterkant is er een horizontale menubalk bovenin die u zal toestaan om uw Google-station aanpassen. Velen van hen zijn toegankelijk via de knop met de moersleutel.
- U kunt op "Sorteren" om te veranderen hoe je bestanden worden gesorteerd (op titel, laatst gewijzigd, laatst gewijzigd door mij, laatst geopend door mij, enz.).
- U kunt wisselen tussen "List"-modus - waarbij bestanden worden vermeld met naam en informatie - en "Grid"-modus - waarbij bestanden worden georganiseerd door verkleinde screenshots.
- 5Je hebt nu liep door de basis van hoe je google drive te gebruiken. Voor hulp en / of meer informatie, kunt u kijken op de help pagina van Google Drive op.
Met behulp van google rijden van een PC
- 1Open google schijf op uw web-browser op http:/ / drive.google.com. Op het menu aan de linkerkant, klik op de laatste schakel, "Download Google Drive."
- 2Zodra u google drive voor pc hebt geïnstalleerd, wordt u gepresenteerd met een korte walkthrough van functies google drive.
- 3Op het tweede scherm, hebt u de mogelijkheid om uw synchronisatie-instellingen wijzigen door te klikken op "geavanceerde installatie."
- Let op de locatie van uw map Google Drive. Alles geplaatst in die map zal worden gesynchroniseerd met uw Google-account op de wolk, zodat ze toegankelijk zijn op andere Drive-ondersteunde apparaten kunnen worden. Indien u graag naar de locatie van deze map wilt wijzigen, drukt u op "Wijzigen...".
- Als u alleen bepaalde mappen synchroniseren met uw Google-account, selecteert u deze in het vak "Sync-opties". Je zal in staat zijn om deze later veranderen als je nieuwe mappen maken. Merk op dat de bestanden niet in een map altijd wordt gesynchroniseerd.
- 4Open de map google drive. U kunt dit doen door naar Start >> Alle programma's >> Google Drive, of het vinden van de locatie van uw map Google Drive en erop te dubbelklikken.
- 5Om een bestand te google schijf te uploaden, kopieer het bestand en plak het in de map google drive.
- Google Drive wordt het bestand naar de servers van Google automatisch gesynchroniseerd, zodat u toegang tot dat bestand vanaf elke internet-enabled apparaat aangemeld bij uw Google-account.
- Als er een vinkje in het pictogram van de map of het bestand dat u uploaden, betekent dit dat het bestand is geüpload. Zo niet, ofwel het bestand wordt nog steeds geüpload of de upload is mislukt.
Met behulp van google rijden op android
Google Drive voor Android Operating System (OS) werd officieel gelanceerd op 24 april 2012. Google Drive voor Android vervangt Google Docs.
- 1Google play store Google>.
- Als alternatief kunt u naar https://play.google.com en download hetzelfde.
- Google Drive draait op apparaten die Android 2.1 of hoger hebben.
- 2Het hoofdscherm van Google Drive biedt opties voor het navigeren binnen de dienst. U krijgt toegang tot de bestanden op uw schijf, documenten die zijn gedeeld met u, bestanden of mappen die u hebt ster, onlangs geopend, of bewerkt, evenals bestanden die u hebt gedownload voor offline toegang.
- 3Tik op de accountnaam (aan de bovenkant van het scherm) om te schakelen tussen Google-accounts en bijbehorende aandrijving accounts.
- 4Maak een nieuw item of bestand door te tikken op het menu icoon en klikken op 'nieuw'.
- De eerste drie opties in het menu zijn vergelijkbaar met degenen die beschikbaar waren in Google Docs.
- De 'Upload' is nieuw voor Google Drive en was niet beschikbaar op Google Docs.
- De eerste drie opties in het menu zijn vergelijkbaar met degenen die beschikbaar waren in Google Docs.
- 5Gebruik het scherm 'Instellingen' om de cache grootte instellen, inschakelen / versleuteling van offline-documenten uit te schakelen, en diverse andere functies.
- De cache grootte kan worden ingesteld van 50 MB tot 250 MB afhankelijk van uw gebruik.
- 6Favourite elke bestand of item door te klikken op de ster naar de linkerkant van de titel.
- Starring items geeft u gemakkelijk toegang tot hen wanneer u Google Drive gebruiken.
- 7Klik op het kleine pijltje aan de rechterzijde van de titel voor offline bekijken, delen, verzenden, hernoemen, verwijderen, en openen met een andere toepassing.
- 8Gebruik de zoekfunctie om te zoeken naar een bepaald bestand, document of de map die u hebt geüpload of anderen met u hebben gedeeld.
U kunt ook gebruik maken van Google schijf offline, als je de Google Drive-app downloaden uit de Chrome Web Store.
Tips
- Het is niet verplicht om een bestand te delen als je eenmaal hebt geüpload naar Google Drive. Echter, om dit te doen is zeer eenvoudig. In elk geopend bestand, klikt u op de tab in de rechter bovenhoek, dat zegt "Share". Volg de aanwijzingen in het vak dat verschijnt, namelijk het toevoegen in de e-mails van die mensen die je het document wilt delen. Het is ook mogelijk om een document openbaar te maken, maar dat doen met niet-gevoelige gegevens.
- Terwijl het uploaden van bestanden naar Google Drive Android app, is het aanbevolen om een Wi-Fi-verbinding te gebruiken voor een betere snelheid en lagere kosten opleveren.
- Lees de Google Drive online veiligheid tips om ervoor te zorgen dat je het houden van uw gegevens veilig zijn. Zie:
- U kunt Google Drive gebruiken om een back-up van belangrijke bestanden op uw computer te houden.
Waarschuwingen
- Heeft uw bestanden niet delen met onbekende mensen. U kunt uw privacy-instellingen te kiezen.
- Geef nooit je wachtwoord aan niemand, het kan leiden tot verlies van uw account.
- Niet downloaden Google Drive voor Android van een ongeverifieerde bron. Het wordt aanbevolen om Google Play Store, Amazon app store, of soortgelijke diensten te gebruiken.
- Als u de map van uw schijf, migreren naar een nieuwe computer, verplaatsen of moet u de harde schijf van uw folder is op te vervangen, moet u opnieuw downloaden weer alles uit de cloud. Er is geen ondersteuning of werk rond van Google voor. Zoeken naar "Dit is niet uw oorspronkelijke map Google Drive 'te zien. Dit kan echt een probleem zijn als je een data-cap op uw verbinding.
