iMovie is een applicatie voor de Mac die wordt gebruikt om video's te maken. Een iMovie-project kan zo eenvoudig of zo complex als de hoeveelheid tijd en moeite die u wenst te maken van het aan te zetten. Dit artikel leidt u door de basis voor het creëren van een project in iMovie 11.
Stappen
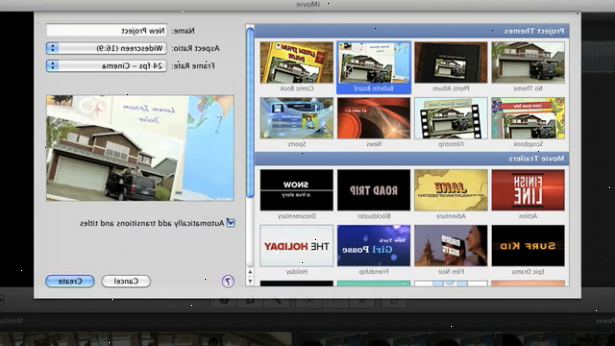
Importeer video
- 1Schakel de camera in. Stel deze in op de VTR, VCR of PC Connect. Dit zal variëren afhankelijk van het type camera je hebt, maar in het algemeen, je wilt het in output mode zetten, niet opnamemodus.
- 2Sluit uw camera aan op uw computer. Zoek de kabel die bij de camera is geleverd. Of dat nu een USB-kabel, of een Firewire kabel, zal er een grote uiteinde, en een klein einde zijn. Sluit het kleine uiteinde aan op de camcorder en het brede uiteinde in de computer.
- Als u importeert uit een camera die HD video kan schieten, verschijnt er een HD dialoogvenster Instelling importeren. Selecteer Groot of Full, en klik op OK.
- Als het venster Importeren niet wordt geopend, kiest u Bestand> Importeren van camera Bestand>.
- 3Stel de automatische / handmatige schakelaar. Dit laat iMovie regelen transport van uw camcorder.
- Automatisch spoelt de band naar het begin, importeert al de video op de band, dan spoelt de tape terug naar het begin. Gebruik dit voor bulk importeren.
- Handleiding kunt u terugspoelen en vooruitspoelen van de band, zodat u alleen die beelden die u wilt opnemen in uw film importeren. Gebruik het transport controles om uw tap op het punt waar u wilt beginnen met importeren.
- 4Klik op import.
- Bewaren in het pop-upmenu, kiest u de schijf waar u uw videobestanden op te slaan. Als je een tweede station, dat is een goede plek om uw video op te slaan, in plaats van je systeem schijf.
- 5Organiseer uw geïmporteerde video. Bepaal hoe u het geïmporteerde videomateriaal in uw gebeurtenisbibliotheek beheren:
- Om de geïmporteerde video toe te voegen aan een bestaande gebeurtenis (video die u al hebt geïmporteerd), selecteer "Voeg toe aan bestaande gebeurtenis 'en kies vervolgens de naam van de gebeurtenis uit het venstermenu. De eerste keer dat u video importeert, zal er geen sprake zijn van bestaande evenementen in uw Event Bibliotheek.
- Om een nieuwe gebeurtenis te maken, typt u een naam voor het in het veld 'Maak nieuwe gebeurtenis ". Als de video die u importeert werd opgenomen op verschillende dagen en je iMovie om een individueel geval voor elk van die dagen te maken, selecteert u 'Splits dagen in nieuwe gebeurtenissen. "
- 6Analyseer uw video. iMovie kan beverige video glad door een proces genaamd stabilisatie, en kan analyseren uw video voor de aanwezigheid van mensen. Om dit te doen, selecteert u 'Na invoer analyseren, "en kies vervolgens een optie in het pop-upmenu:
- Stabilization vermindert de camerabeweging in uw video, zodat wankele onderdelen kunnen worden afgespeeld soepeler.
- Het analyseren van video voor de aanwezigheid van mensen markeert de beelden die mensen bevatten.
- Opmerking: stabilisatie en analyseren van video voor mensen kan een lange tijd duren.
- 7Kies een maat. Als u HD-video importeert, kiest u een grootte uit de "Optimaliseren video" pop-up menu.
- Als je niet zeker weet of de video die u importeert HD-video, check handleiding van de camera voor informatie over hoe u de camera instellen op HD of standaard-definition (SD) video op te nemen.
- Als je nog steeds niet zeker, sluit u uw camera aan op uw televisie. Als uw TV is breedbeeld, zal standaard video hebben zwarte balken aan de linker-en rechterkant van de video. Als uw TV is standaard, zal een HD-video zwarte balken tonen boven en onder de video. Als je video vult het scherm, dan is het hetzelfde formaat als uw tv: breedbeeld of standaard.
- De optie die u overrides wat u in stap 4 in de HD dialoogvenster Setting Import (dat zie je alleen de eerste keer dat je video te importeren) geselecteerd te kiezen.
- 8Klik op import. Als u automatisch importeert, kunt u uw computer moet verlaten en terug te komen wanneer het importeren is voltooid.
- Als u handmatig importeert, klikt u op Stoppen (in de rechterbenedenhoek van het venster Importeren) wanneer het gedeelte van de video die je wilt is geïmporteerd. Maak dan gebruik van de controles op de invoer van uw video instellen op een punt waar u wilt beginnen met het importeren opnieuw, en herhaal beginnend bij de eerste import stap.
- Ga op deze manier totdat u alle gewenste video hebt geïmporteerd.
Start een nieuw project
- 1Lanceren iMovie. Klik op Bestand in de menubalk, en selecteer Nieuw project... uit het drop-down menu.
- 2Noem uw project. In het setup-venster dat verschijnt, voert u een naam voor uw project.
- 3Wijs een beeldverhouding. De beeldverhouding verwijst naar de breedte-hoogteverhouding van uw film, en zal invloed hebben op hoe het zal verschijnen op de schermen en monitoren.
- Standaard (4:3) is bijna vierkant, en is de verhouding gebruikt in standard-definition tv's. Een video in 4:03 zal het scherm van die tv's vullen. Op een HDTV of een breedbeeld-monitor, zullen er zwarte balken aan weerszijden van het beeld, zodat het nog steeds goed uitziet. Dit is een goede keuze voor standaard-tv's, en voor iPad of iPhone afspelen.
- Breedbeeld (16:9) is veel breder dan hoog, en is geschikt voor breedbeeld monitoren en HDTV-televisies. Bij weergave op een standaard-definition monitor of televisie, zullen er zwarte balken aan de boven-en onderkant zodat het correct wordt weergegeven.
- 4Stel je frame rate. Koos voor een van de drie opties in het menu. Gebruik dezelfde framerate die u gebruikt als u de video opgenomen die je zult gebruiken in uw project.
- 30 fps - NTSC is de framerate die u wilt gebruiken als het gebruik van een camera verkocht in Noord-Europa, Zuid-Europa, Japan en Zuid-Korea.
- 25 fps - PAL is de framerate u zult zien in camera's verkocht in Europa, Hong Kong, en de meeste andere landen.
- 24 fps - Cinema is de instelling die u wilt gebruiken als u uw camera (een NTSC of PAL camera) op te nemen in de Cinema modus in te stellen.
- 5Stel uw project thema. U kunt een basis sjabloon voor uw film met behulp van thema's in te stellen. Klik op elke miniatuur, en in het voorbeeldgebied naar rechts, zie je een voorbeeld video van hoe dat thema ziet er in gebruik zien.
- Selecteer "overgangen en titels toevoegen Automatisch" als u iMovie om standaard cross-ontbinden overgangen invoegen met af en toe thema-styled overgangen tussen de clips in uw project. Als u niet kiest voor deze optie, kunt u nog steeds thema-styled overgangen handmatig toevoegen aan uw project.
- 6Klik maken. Dit zal uw keuzes af te ronden, en nemen u mee terug naar de belangrijkste iMovie venster Project browser, waar u kunt beginnen om uw project uit te bouwen:
Video toe te voegen aan uw project
- 1Selecteer een evenement. In de Event Bibliotheek, selecteert u een evenement dat u wilt gebruiken in uw project.
- Opmerking: Als u niet de gebeurtenisbibliotheek zien, klikt u op het Event Bibliotheek knop, bevindt zich normaal in de linkerbenedenhoek van het iMovie-venster.
- Klik eenmaal op de naam van de gebeurtenis om de gewenste gebeurtenis te selecteren. Als u een project met een iPhoto-video vastgelegd op je iPhone of iPad, klik op de iPhoto Video's, selecteer vervolgens de gewenste video in de Event browser aan de rechterkant van de Event Bibliotheek.
- 2Selecteer uw video. In de Event browser, selecteert u een reeks frames, of de gehele videoclip.
- Als u een hele videoclip te selecteren, houdt u de Shift-toets ingedrukt en klik op de clip eenmaal. Het zal worden geschetst in het geel.
- Om een deel van een clip (een frame genoemd bereik) te selecteren, klikt en de muisknop ingedrukt en sleep over elke clip bereik. Geselecteerde beelden worden geschetst in het geel.
- 3Sleep uw video selectie naar het project browser. Je kunt het overal slepen: naar het begin of het einde van het project, of tussen de clips die u al hebt toegevoegd. Een verticale groene lijn, samen met een groene plusteken (+) symbool, verschijnt overal kunt u de clip te plaatsen.
- De afbeelding hieronder laat zien hoe de Project browser wordt weergegeven wanneer u uw eerste videoclip wilt toevoegen aan een project.
- Video die is toegevoegd aan een project wordt gemarkeerd langs de onderkant met een oranje streep in het Event browser, zodat u in een oogopslag zien welke video u hebt gebruikt. U kunt dezelfde video toe te voegen aan meerdere projecten, en je kunt het meer dan eens te gebruiken binnen een project.
- Blijven toevoegen van video op deze manier totdat u alle gewenste video in uw project. Vervolgens kunt u uw project te verbeteren door het toevoegen van muziek, foto's, titels (tekst die op het scherm verschijnt, over uw video), en nog veel meer.
Tips
- Noteer uw camera setup als je video te schieten.
- Muziek of geluid toe te voegen aan uw project te verbeteren. Als u het zult gebruiken in een commerciële zin, zorg ervoor dat u toestemming om auteursrechtelijk beschermd materiaal te gebruiken.
- Zorg ervoor dat het project framesnelheid overeenkomt met de framesnelheid van de video werd gefilmd inch Als er een mismatch, zal er een kleine waarschuwing vlag met de film framesnelheid in geel zijn. Als er geen vlag, de film is veilig te gebruiken met de Project framesnelheid.
Dingen die je nodig hebt
- iMovie 08
- Video / foto
- Achtergrondmuziek
