IIS staat voor Internet Information Services. Het is een webserver die toegang geeft tot webpagina's gepubliceerd op het. Het doet een soortgelijke rol te Apache, behalve dat het is gebruiksvriendelijker. Krijgen van het op te zetten voor de eerste keer is eigenlijk makkelijker dan de meeste mensen denken.
Stappen
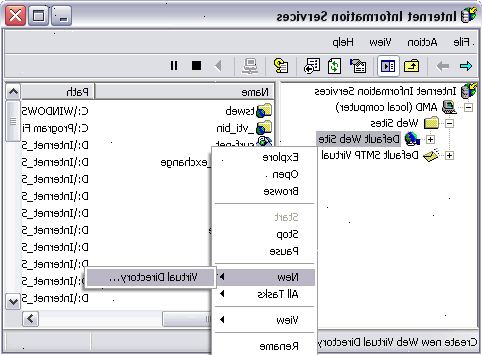
- 1Installeer IIS 5.1. Dit is een Windows Add-on beschikbaar in Windows XP Pro of Windows XP Media Center edities van Windows XP.
- Open het Configuratiescherm uit het menu Start.
- Klik op Add or Remove Programs
- Klik op Toevoegen / verwijderen Windows-onderdelen
- Selecteer Internet Information Services van de wizard Windows-onderdelen
- Volgende selecteren. De wizard kan u vragen voor uw XP-installatieschijf.
- IIS 5.1 wordt nu geïnstalleerd
- 2Zodra het volledig is geïnstalleerd, moet je om het te openen (dit kan lastig zijn, want het bevat geen snelkoppelingen op het bureaublad of in het startmenu).
- Ga eerst naar het Configuratiescherm opnieuw en klik op "Prestaties en onderhoud" en vervolgens naar "Systeembeheer". (Voor de Service Pack 3, direct op "Systeembeheer")
- Nu moet je zien "Internet Information Services", open het programma (U kunt een snelkoppeling op het bureaublad te maken, zodat het gemakkelijker te vinden).
- 3Als het opent dan gefeliciteerd, je hebt met succes geïnstalleerd. Nu om het goed te zetten lees verder...
- 4In het linker paneel selecteer "websites".
- 5Hier ziet u of het draait of niet, het lokale IP-adres is geconfigureerd op, en de huidige haven wordt gebruikt (poort 80 is standaard, maar je kan het nodig zijn om dit te veranderen, omdat de meeste ISP's [internet service provider] blok dat poort).
- 6Klik nu rechts op "standaard website" en klik op eigenschappen, ga dan naar het tabblad "website". Wijzig het IP-adres aan wat uw plaatselijke IP adres is als deze nog niet is ingesteld (om erachter te komen wat uw plaatselijke adres is op "start", vervolgens "run", typ dan "cmd", typ dan "ipconfig". Kijk nu naar het adres naast "IP-adres" en dat is wat het zou moeten zijn in IIS).
- 7Nu beslissen welke poort u wilt gebruiken (alles boven 1024 moet wel goed). U kunt het bij laten poort 80, maar alleen als uw ISP niet blokkeren. Als je besluit om de poort te wijzigen noteer dan wanneer u navigeren naar uw website dan is uw syntaxis moet worden "domain.com: poortnummer".
- 8Nadat u hebt besloten op de poort die u nodig hebt om de poort te openen in je router. Om dit type te doen in je gateway in een browser en volg de stappen daar.
- 9Ga vervolgens naar het tabblad "home directory", en selecteer een lokaal pad. U moet gebruiken "driveletterofWindows: \ Inetpub \ wwwroot". Deze map werd automatisch aangemaakt bij de installatie.
- 10Ga nu naar het tabblad "documenten". Hier kunt u een standaard document doorsturen als er geen document is getypt in de URL in te stellen. Om een nieuw document aan de lijst toe te voegen klikt u op "Add" en typ vervolgens de naam (je hoeft niet het pad nodig, maar het bestand moet in de home directory die u eerder hebt gekozen).
- 11Vervolgens sluit het Eigenschappen-venster en klik met de rechtermuisknop opnieuw op "standaard website". Deze keer rollover "Nieuw" en klik op "Virtual Directory" (je hoeft dit niet te doen, maar het is een goede gewoonte). Kies een duidelijke naam voor de virtuele map zoals "root" of iets dergelijks om verwarring te voorkomen.
- 12Nu breiden "standaard website" en u moet de naam van je virtuele map te zien. Vouw de map en je moet alle bestanden in dat er in uw "Home Directory" te zien. Ontspan, ben je bijna klaar.
- 13Nogmaals, klik met de rechtermuisknop op "standaard website", ditmaal rollover "alle taken" en klik op "permissies tovenaar"
- Klik op volgende.
- Selecteer "Select nieuwe beveiligingsinstellingen van sjabloon".
- Klik op volgende.
- Selecteer "Public Site". Nu gewoon blijven klikken naast tot het klaar is.
- 14Test nu om te zien of uw site werkt.
- Open uw favoriete browser en type in de adresbalk: http:// lokaalIPadres: port / VirtueleMap / of typ in: http:// computernaam: poort / VirtueleMap / (als je de poort niet te veranderen van poort 80 typ: http:// computernaam / VirtueleMap /)
- 15Om toegang te krijgen tot uw site vanaf een andere locatie die niet op uw netwerk en typ: http:// externalIPaddress: port / VirtueleMap / (nogmaals als je de poort niet te veranderen van poort 80 typ: http:// externalIPaddress / VirtueleMap / )
- 16Om erachter te komen uw externe IP-adres en ga naar http:/ / whatismyip.com of http://ipaddressfinder.info
- 17Als het werkt dan goed werk. Om redenen waarom het niet werkte raadpleegt u het hoofdstuk Tips.
Tips
- Uw site kan niet gewerkt hebben omdat je poort 80 die vaak wordt geblokkeerd koos. Verander gewoon de haven in IIS en in je router.
- U mag de poort niet goed hebt doorgestuurd.
- Een goede manier om te controleren of poort 80 wordt geblokkeerd door uw ISP is om naar Start> Uitvoeren> cmd. bij de opdrachtprompt soort telnet google.com 80. u kunt elke website te gebruiken. als u een ding naast een Kan foutmelding betekent poort 80 open is en telnet verbinding geen verbinding.
- Maken ook een uitzondering in windows firewall voor poort 80
- Als Apache is geopend en sluit het en ook alle processen van de te sluiten in de Task Manager.
- Uw Rechten kan verkeerd zijn. Als je fout 401 vervolgens de machtigingen wizard opnieuw uitvoeren en lees alles zorgvuldig.
- In zorg ervoor IIS staat dat de "Default Web Site" wordt uitgevoerd.
- Voor meer hulp Microsoft heeft grote hulp voor IIS dus zorg ervoor om het te raadplegen als goed.
- No-ip.com is een geweldige plek voor het koppelen van uw IP-adres om een sub Domeinnaam gratis. Bezoek de site maakt een gebruikersnaam en lees de In-terrein hulp.
- Website nemen veel bandbreedte, zodat u merken dat het zal waarschijnlijk niet snel zijn als je thuis bent.
Waarschuwingen
- Geen illegale of auteursrechtelijk beschermde bestanden niet uploaden naar uw webserver.
- Heeft volledige rechten niet geven omdat je niet wilt dat andere mensen het bekijken van uw mappen of infecteren je met virussen.
Dingen die je nodig hebt
- Windows XP Pro of Media Center
- IIS 5.1
- Internetverbinding (bij voorkeur met hoge snelheid)
- Basiskennis van HTML
