Afhankelijk van uw toegang tot de andere rekeningen in de Windows-computer, wachtwoord iemands verwijderen kan zo simpel zijn als het aanmelden bij een beheerdersaccount, zo ingewikkeld als het hacken van de computer.
Stappen
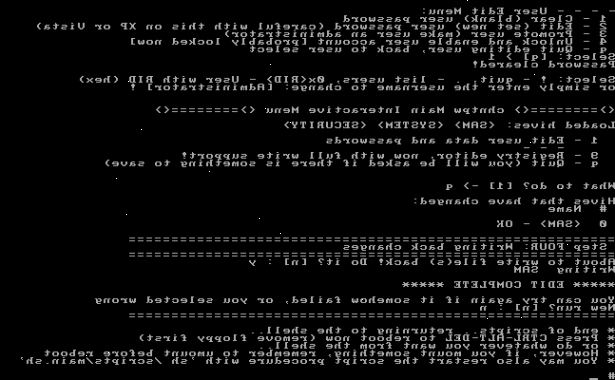
Ondertekenen over het gebruik van een geschapen beheerdersaccount
Deze methode is de gemakkelijkste, maar het gaat ervan uit dat u toegang tot een andere beheerdersaccount op uw computer hebben.
- 1Meld u aan bij de beheerdersaccount.
- 2Klik op "start". Klik vervolgens op 'Configuratiescherm'.
- 3In venster configuratiescherm, klik op "gebruikersaccounts en familie" eerste (andere Windows-versie verschijnt 'gebruikersaccounts' automatisch). Ten tweede, kies "User Accounts".
- 4In venster gebruikersaccounts, kiest u "andere accounts te beheren." Dan zal het u naar een ander venster van een lijst van alle accounts gevonden op uw systeem. Selecteer de account die u het wachtwoord wilt verwijderen en klik erop.
- 5Een raam van uw gekozen account zal nu verschijnen. Klik op "Verwijder het wachtwoord."
- 6Een bericht zal vragen over hoe het gaat worden na het verwijderen van het wachtwoord van uw geselecteerde account. Klik op "Wachtwoord Verwijderen 'als u zeker besloten om het wachtwoord te verwijderen. Gedaan!
Ondertekenen over het gebruik van de standaard administrator account
Als u geen toegang hebt tot een aangemaakt beheerdersaccount op uw computer hebt, is dit het eerste ding dat je moet proberen, want het is de gemakkelijkste en minst invasief.
- 1Start het systeem. Wanneer u Windows installeert, wordt een "Administrator" account automatisch aangemaakt (haar wachtwoord om blanco).
- 2Wacht totdat het systeem te boeken op. Wanneer u Windows Welkom scherm (aanmeldingsscherm) te zien, druk op ctrl + alt + del tweemaal. De Classic Login box zal verschijnen.
- 3Type "administrator" (zonder aanhalingstekens) in het veld Gebruikersnaam. Laat het wachtwoord veld leeg. Nu, drukt u op Enter en je moet in staat in te loggen in Windows.
- Als u gebruik maakt van de Veilige modus, zal Windows deze ingebouwde Administrator-account show in login scherm (je hoeft niet te typen).
- 4Reset wachtwoord van uw account.
- Klik op de startknop. Klik vervolgens op 'Configuratiescherm'.
- Klik op 'Gebruikersaccounts'. Klik vervolgens op "Gebruikersaccounts" uit de nieuwe set opties die verschijnt.
- Klik op "Gebruikersaccounts beheren." Geeft u de bevestiging indien nodig (als je beheerderswachtwoord nog steeds is ingesteld op leeg, moet je geen moeite hier hebben).
- Ga naar het tabblad 'Gebruikers'. Dan, vind "Gebruikers van deze computer." Klik op de gewenste gebruikersnaam en klik op "Wachtwoord opnieuw instellen."
- 5Typ en bevestig het nieuwe wachtwoord. Klik vervolgens op oke.
- 6Hetzelfde kan worden gedaan met behulp van de veilige modus. In de veilige modus van Windows zal deze ingebouwde Administrator-account show in login scherm.
Een disk image met behulp van om administrator wachtwoord resetten (ongeverifieerde)
Merk op dat deze methode alleen werkt voor Windows 7, Vista, XP of Windows 2000. Als u alle bestanden hebt gecodeerd met EFS (Windows Encrypted File System), merken dat ze verloren gaan nadat u het wachtwoord opnieuw in te stellen.
- 1Login om een tweede computer die kan koppelen aan internet.
- 2Ga naar de offline NT wachtwoord en register-editor. Klik op het blauwe tabblad dat zegt "Bootdisk."
- 3Scroll iets meer dan halverwege de pagina totdat u het tabblad "download". Klik op de eerste link ("image bootable CD.")
- 4Pak het ISO-bestand van het. Zip bestand dat je net hebt gedownload.
- 5Branden de ISO image naar een lege cd-r-schijf. Merk op dat u de afbeelding in het ISO-bestand, niet het eigenlijke bestand op de schijf te branden. Zodra u de cd hebt gebrand, kunt u controleren of u het correct hebt gedaan door het openen van de CD met. Als je veel bestanden, zoals BOOT.CFG of boot.msg, heb je het goed gedaan. Als je ziet alleen het ISO-bestand op de cd, dan de volgende stappen zullen niet werken.
- 6Plaats de cd-r-schijf in de computer waarvoor u het wachtwoord opnieuw instellen. Start de computer opnieuw. Wanneer het opnieuw wordt gestart, moet u een zwart scherm met witte letters en cijfers (waarschijnlijk snel scrollen door) zien. Dit is wat je wilt. Wacht tot het scrollen stopt, ga dan naar de volgende stap.
- Als er geen verschil is in de manier waarop uw computer opstart, is het waarschijnlijk geconfigureerd om direct te starten vanaf de harde schijf. Om dit te veranderen, ga naar het BIOS-scherm en selecteer het tabblad "boot". Beweeg dan "CD-ROM" naar de top van de lijst. Sla uw wijzigingen op als u klaar bent.
- 7Vinden waar Windows op de harde schijf is geïnstalleerd. Als u Windows XP of 2000, is het meestal in de eerste partitie. Als u Windows 7 of Vista, wordt Windows waarschijnlijk geïnstalleerd op de tweede partitie. Als u de verkeerde partitie te selecteren, maak je geen zorgen: als het programma op de schijf niet Windows vindt het zal u terug naar het hoofdscherm en u zult in staat zijn om een andere partitie te kiezen.
- 8Typ het partitie nummer aan de onderkant van het scherm. Aan de onderkant van het scherm het zal zeggen "Kies: [1]". Gebruik je toetsenbord om hier de gewenste partitie nummer in te voeren. Druk vervolgens op Enter.
- 9Druk nogmaals op ENTER. Deze stap zal u vragen om het pad in te voeren om het register directory. Tenzij je het hebt veranderd, is Windows geïnstalleerd op de standaardlocatie, zodat je niet nodig om iets meer dan drukt u op Enter om verder te gaan doen.
- 10Kijk voor "- meer -" aan de onderkant van je scherm. Als je dit ziet, betekent dit dat u de juiste Windows-partitie hebt geselecteerd. Als je dat niet doet, heb je waarschijnlijk een verkeerde partitie geselecteerd. In beide gevallen kunt u op q om het scherm te ontslaan. Indien u) geselecteerd de verkeerde partitie, zult u worden genomen terug naar het vorige scherm (vorige stap, zodat je een andere partitie kunt kiezen. Als u de juiste partitie gekozen, verder op.
- 11Type 1. Druk op Enter om verder te gaan.
- 12Type 1 weer. Druk op Enter om verder te gaan.
- 13Typ de naam van de gebruikersaccount waarvoor u het wachtwoord opnieuw instellen. Er moet een lijst van alle gebruikersnamen aan de onderkant van je scherm het wel. Als u typt, er zeker van zijn dat de spelling en de kapitalisatie van de gebruikersnaam die u invoert overeenkomt met zijn tegenhanger in de lijst precies. Druk op Enter om verder te gaan.
- 14Type 1. Druk op Enter om verder te gaan.
- 15Kijk voor "wachtwoord gewist!" dichtbij de bodem van het scherm. Als je het ziet, dan ben je bijna klaar! Typ een uitroepteken (!) Om ervoor te zorgen dat het programma slaat de wijzigingen in en druk op Enter om verder te gaan.
- 16Typ de letter q. Druk op Enter om verder te gaan. U wordt gevraagd om bevestiging van het type de letter y en druk nogmaals op Enter.
- 17Kijk voor de woorden "nieuwe run? ' aan de onderkant van je scherm. Als alles goed is gegaan (geen foutmeldingen), typt u de letter "n" en vervolgens drukt u op Enter. Congrats! Je bent klaar!
- Als er foutmeldingen verschijnen, typt u de letter "y" in en druk op Enter. Dit brengt u terug naar het begin en kun je het opnieuw proberen.
- 18Verwijder de cd-r-schijf. Herstart de computer (het moet beginnen als normaal). Klik op uw login icoon. Niets ingevuld in het vak wachtwoord in als hierom wordt gevraagd. Je moet in staat zijn om in te loggen zonder een wachtwoord.
Tips
- Dit werkt alleen als uw account is admin privileges, en alleen als uw pc niet inloggen om een domein.
Waarschuwingen
- De andere gebruiker zal weten dat er iets gebeurd is, omdat hun account zal niet langer een wachtwoord nodig. U kunt een wachtwoord toe te voegen aan hun account, maar als je niet weet wat hun bestaande wachtwoord was, zal het hun toegang te blokkeren tot het systeem
- Dit moet worden voor persoonlijk gebruik.
