Draaien van meerdere besturingssystemen kost meestal te veel, en moet blijven rebooten elke keer, waardoor u twee of drie verschillende besturingssystemen een ingewikkeld en onwaarschijnlijk proces.
Meerdere commerciële en gratis applicaties kan worden gebruikt om te draaien meerdere OS's, zoals Microsoft Virtual PC, Apple Boot Camp, en er is gratis software zoals VMware server, die we zullen gebruiken in deze slag.
Stappen
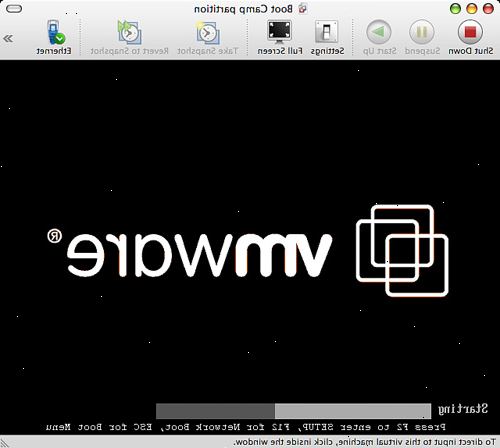
- 1Download vmware-server, kunt u een gratis versie op hun website vinden.
- 2Install vmware, zo eenvoudig als het installeren van een programma.
- 3Geef je programma's het eerste punt.
- Op de eerste run, vraagt het programma meestal voor een licentienummer, die je kon krijgen op verzoek van de website.
- 4Kies een gastheer. Elke keer VMware draait, zal het u vragen om welke host u verbinding wilt maken, dit is erg handig als je een server hebt en je verbinding mee maken door het invoeren van het IP, in het eenvoudige geval gebruik maken van de Local Host.
- 5Naar een nieuw besturingssysteem toe te voegen, moet je een nieuw beeld te maken, elk beeld bevat een besturingssysteem, dat is gerefereerd als "virtuele machine" in vmware.
- Bijvoorbeeld: wil een Linux Ubuntu image (virtuele machine) toe te voegen
- 6Klik nieuwe machine knop virtuele
- 7Kies typische als de configuratie (het heeft minder opties, maar beter voor nieuwe gebruikers)
- 8selecteer de gast besturingssysteem te selecteren>
- 9Kies een passende naam voor de nieuwe en de ligging aan het station, zorg ervoor dat je voldoende vrije ruimte, sommige besturingssystemen zoals Vista moet ten minste 15 GB.
- 10kiest u het type netwerk te kiezen>.168.20.12 op het lokale netwerk, kunt u de nieuwe gast-besturingssysteem een nieuwe IP, zoals 192.168.20.11 geven, het beste een gemakkelijker keuze is aan Bridged Networking gebruiken.
- 11Vervolgens wordt u aangeven hoeveel vermogen u wilt geven om het nieuwe OS.
- 12splitsen van het beeld in 2 GB elk split>.
- Na gedaan moet je zoiets als dit te zien:
- Opmerking: dat er meerdere afbeeldingen draaien
- Na gedaan moet je zoiets als dit te zien:
- 13Vervolgens gewoon beginnen met de nieuwe virtuele machine. Het zal beginnen opstarten zoals gebruikelijk boot, wachtend op de OS-cd.
- 14Plaats de ubuntu of uw gekozen besturingssysteem en start de installatie.
- 15lopen de gast-besturingssysteem wanneer u maar wilt>.
- Ubuntu draait onder Windows XP
Tips
- Je zou het gast-besturingssysteem in een volledig scherm door te klikken op Ctrl + Alt + openen Enter, om terug te keren naar de gastheer-besturingssysteem klik Ctrl + Alt
- U kunt zo veel foto's als je wilt, als je voldoende geheugen (RAM) kunt u meerdere afbeeldingen tegelijkertijd uitvoeren, en schakelen tussen hen gemakkelijk hebben.
