Een laagmasker in Photoshop wordt gebruikt om de transparantie van een laag onder controle. Het is geweldig als je wilt delen van een laag met behulp van een masker te onthullen of verbergen. Terwijl u de Transparantie controle kunt gebruiken om de dekking van een laag aanpassen, met behulp van een masker geeft u veel meer flexibiliteit in wat je laat zien, en wat gij verbergt. Beter nog, het allemaal je zonder wissen van een enkele pixel! Wij laten u zien hoe u het meeste profijt van deze functie te krijgen.
Stappen
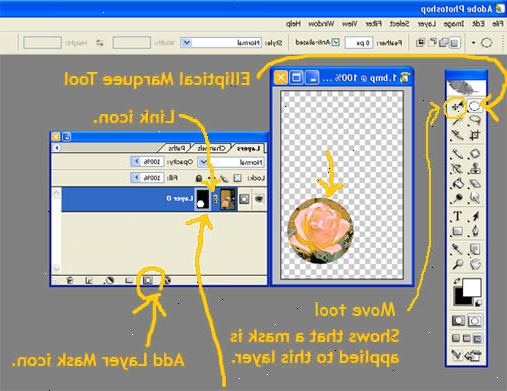
Het maken van een layer mask
- 1Selecteer een layer. Markeer de laag die u wilt maskeren. Zorg ervoor dat de laag zichtbaar is, of u zult niet in staat om deze functie uit te voeren.
- 2Selecteer een gebied. Met behulp van de het gereedschap (druk op M om het te selecteren), selecteert u het gebied dat u wilt onthullen.
- Merk op dat als je een zachte rand, stel de straal Veer als gewenst, alvorens de selectie.
- 3Maak het masker. Klik op het laagmasker knop Toevoegen onder aan het palet Lagen.
- U kunt ook in het menu Laag, kies Laag masker, vervolgens Reveal selectie.
- 4Bewonder je werk. Na het toevoegen van het laagmasker, zal het beeld er als de ene rechter gegeven. Merk op dat de kitten het gezicht blijft onthuld in de bovenste laag, terwijl de rest van het beeld is transparant, waardoor de achtergrond laag om door te tonen.
Instellen Een laagmasker
- 1Fine tunen van uw laagmasker. Soms wil je iets meer dan een eenvoudige vignet, en doe een beetje magische Photoshop met een laagmasker. Hier is hoe het te doen.
- 2Opgericht lagen van uw document. In dit voorbeeld willen we een grote berg op de achtergrond, niet de kleine in de oorspronkelijke afbeelding. We plaatsen de grotere afbeelding berg op de achtergrond laag, en het beeld van de persoon met de kleine berg in de laag erboven.
- 3Teken je selectie. Deze keer, in plaats van het gebruik van het gereedschap, gebruikt u het gereedschap Pen (Druk op P om te activeren). Teken een pad rond het gebied dat u wilt geselecteerd, stel dan met de Direct Selection Tool (A).
- 4Converteren naar pad. Wanneer u tevreden bent met uw selectie, klik met de rechtermuisknop op het pad en kies Selectie maken... "
- Stel de selectie waarden zoals gewenst.
- 5Klik op het laagmasker knop. U kunt ook gebruik maken van het menu, zoals hierboven beschreven. Het geselecteerde gebied zal blijven, en de niet-geselecteerde gebied zal worden gemaskeerd, het openbaren van de laag eronder.
- 6Bewerk de layer mask. Als u zou moeten beslissen dat je meer van de bovenste afbeelding links in wilde, kunt u het masker schilderen om meer van de bovenste afbeelding te onthullen. Selecteer het gereedschap Penseel (B), zet de voorgrondkleur op wit, en verf terug in het deel dat u wilt behouden.
- In dit geval werd de voorgrond water terug gebracht naar het beeld, en de berg werd aangepast om meer zichtbaar.
- Omgekeerd kunt u verf op de voorgrond laag door het schilderen met zwart.
- Zwart is 100% transparant en wit is 100% dekkend. U kunt ook gebruik maken van grijstinten, waarin het masker semi transparant zal maken. Bijvoorbeeld, als je het laagmasker 50% grijs te schilderen, zult u gedeeltelijk onthullen de achtergrond laag, en de voorgrondlaag gedeeltelijk te versluieren. Dit is goed voor reflecties of andere speciale effecten.
Tips
- Om het laagmasker dupliceren, klikt u op het masker, houdt u de Option-of Alt-toets ingedrukt en sleep om de laag waar u de dubbele masker te verschijnen.
- Om de layer mask omkeren, klikt u op het laagmasker en druk op CTRL + I (of op een Mac, Command + I)
