Veel websites vandaag de dag gebruik maken van de kracht van Google maps om locatie gebaseerde informatie weer te geven. In veel gevallen helpt het de mensen met behulp van de website krijgen meer inzicht in die gegevens door te kijken naar locaties visueel op een kaart in plaats van in een lijst. Vroeger was het zo dat alleen webontwikkelaars had de kennis en middelen om uw gegevens te maken aan het gebruik met Google Maps, maar nu zowat iedereen met zelfs een kleine hoeveelheid van computervaardigheden kunnen profiteren van deze functie!
Volg de stappen hieronder en u kunt een interactieve Google Map op uw website op basis van uw eigen Excel-spreadsheet-gegevens hebben.
Stappen
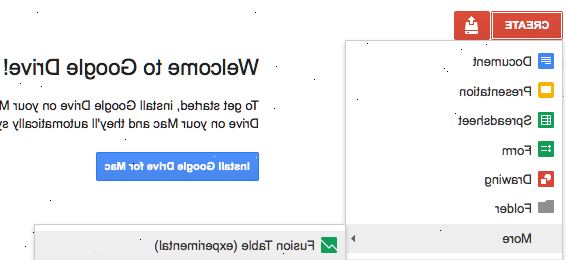
- 1Krijg je informatie bij elkaar. Er zijn verschillende formaten die kunnen worden gebruikt, maar we gaan gebruik maken van een Comma Separated Value (. Csv) spreadsheet willen onze data te organiseren. U kunt elke vorm van informatie die nuttig zou kunnen zijn in dit te zetten, maar zorg ervoor dat het volledige adres te vermelden in een veld. Download het monster address.csv bestand voorgesteld in de "Bronnen en Citaten" hieronder. Hieronder is een voorbeeld van wat een rij gegevens zou uitzien:
Joe's Diner, 1 Main St Lakewood NY 14750, 800-123-4567 - 2Meld u aan bij Google Fusion Tables. Open een web browser en ga naar http://www.google.com/fusiontables. Als u een Google-account, gebruik dat om in te loggen Als u nog geen Google-account hebt dan moet je er een te maken.
- 3Eenmaal aangemeld, krijg je een lijst van openbare tafels te zien. Wat je eerst moet doen is klik op de grijze "New Table" knop die aan de linkerkant van het scherm. Dit zal een drop-down menu, waar je dan selecteren "Import Table".
- 4De "import" pagina zal verschijnen in een nieuw browser tab of venster, dus zorg ervoor dat het niet wordt geblokkeerd door een pop-up blockers op uw computer. In dit venster vindt u opties worden gegeven over waar u importeren uit. "Vanaf Deze Computer" wordt geselecteerd, dat is wat je wilt, en je zult vervolgens op de "Kies Bestand" knop. Dit zal u toelaten om te bladeren door uw computer en selecteer de address.csv (of wat dan ook. CSV-bestand dat u wilt gebruiken) te uploaden naar de fusie tafels plaats. Als je eenmaal hebt geselecteerd, klikt u op de "Next" knop aan de onderkant rechts.
- 5Na het klikken op "next", zal je. CSV-bestand beginnen te worden geüpload. Eenmaal klaar, zul je een preview van de gegevens en alle kolommen in de spreadsheet te zien. Er zal een vakje boven elke kolom zijn, zal kolommen die zal worden geïmporteerd hebben een vinkje. Als uw spreadsheet had een kopregel voor kolomnamen, moet het geweten hebben en geselecteerd die rij als de header. Klik op de knop "Volgende".
- 6Het laatste scherm import zal toestaan om het even welke lijst beschrijvingen ingesteld. U kunt deze instellingen laten zoals ze zijn. Klik op de "Finish" knop aan de onderkant rechts om de fusie tabel te maken.
- Als het importeren klaar is zie je een tabel weergave van uw gegevens. Elke kolom die in staat is in een locatie op de kaart worden vertaald worden geel gemarkeerd en zal een kleine wereldbol icoon moet ernaast wanneer de muis zich boven dat gebied. Voor onze address.csv bestand, wordt de kolom adres gemarkeerd. Als u klikt op die bol, zal het adres te vertalen naar een Latitude / lengtegraad locatie. Maar we hebben niet om dat te doen, later de fusie tafel zal het doen voor ons!
- Als uw gegevens niet over een column geel gemarkeerd, dat wil zeggen dat de Fusion Tables waren niet in staat om automatisch een kolom die een opgegeven locatie. Om dit te doen, klikt u op het menu Bewerken en selecteer vervolgens Bewerken Kolommen. Vanaf hier kunt u klikken op de kolom die uw locatiegegevens bevat. Na het klikken, aan de rechterkant ziet u een drop down lijst bestempeld Type zien. Selecteer plaats uit de keuzelijst, klik op Opslaan in de linkerbenedenhoek van dit scherm. Na deze, moet je column worden geel gemarkeerd.
- Als het importeren klaar is zie je een tabel weergave van uw gegevens. Elke kolom die in staat is in een locatie op de kaart worden vertaald worden geel gemarkeerd en zal een kleine wereldbol icoon moet ernaast wanneer de muis zich boven dat gebied. Voor onze address.csv bestand, wordt de kolom adres gemarkeerd. Als u klikt op die bol, zal het adres te vertalen naar een Latitude / lengtegraad locatie. Maar we hebben niet om dat te doen, later de fusie tafel zal het doen voor ons!
- 7
- 8Om voor mensen om deze gegevens te zien buiten de fusiontables website, zullen we moeten 'delen' het. Aan de rechterkant van het scherm is er een knop aandeel; klik erop. U zult zien dat deze tabel is ingesteld op prive, dus je zal moeten om het te veranderen naar Beursgenoteerde of Public teneinde het te laten zien in uw website. Het wordt aanbevolen dat u "Beursgenoteerde" selecteren - dit betekent dat u de gegevens delen - maar mensen kunnen niet zoeken naar en vinden het op de FusionTables terrein. Na "Beursgenoteerde" te selecteren, klikt u op de X in de rechterbovenhoek om dit scherm te sluiten.
- 9Zodra u uw adresgegevens en het is op de site van Google, is het tijd om het in kaart! Dit is zo makkelijk, het is bijna mis. In het menu zijn er opties voor Bestand, Beeld, Bewerken, Visualiseren, samenvoegen. Klik op "Visualiseer" en selecteer "Map" dan.
- Uw adresgegevens worden nu automatisch vertaald naar een locatie op de kaart en een kaart marker wordt geplaatst op een Google-kaart voor elke geldige locatie!
- 10Klik op de link aan de rechterkant met de tekst "get embedded link". Dit zal een tekstvak weer met automatisch gegenereerde html-code voor u te plaatsen op uw webpagina. Ook merken dat als je op een marker, alle informatie voor die record verschijnt in een leuk bericht venster.
- 11Je hebt misschien gemerkt dat niet alle van de adressen werden vertaald naar een locatie op de kaart. Klik op het menu Visualiseer en selecteer "Table", je zult zien de rijen die niet vertaald zijn nog steeds in het geel. Klik op de wereldbol icoon naast het adres en je zult in staat zijn om handmatig te zoeken naar en selecteer een passende locatie.
- 12Eindigen. Het beeld toont hier het uiteindelijke product, of kunt u een bezoek: http://www.chautauquahomes.us/Google/FusionTables/ om de live voorbeeld zien.
- Als je zin hebt, kunt u klikken op de "Configure Info Window" of "Stijlen Configure" koppelingen om de look en feel van de kaart markers en de boodschap etalage.
- 13"Handmatig" het verplaatsen van een kaart marker. Als uw kaart markering niet is geplaatst waar je dacht dat het zou moeten zijn, bent u in staat om de kaart handmatig te zoeken naar de exacte locatie! Uw fusion gegevens te visualiseren als een tabel, Beweeg de muis cursor over de kolom die wordt gebruikt als de locatie op de kaart en je zal een beeld dat lijkt op een wereldbol te zien. Klik op het.
- 14Gebruik de locatie selector venster om te zoeken naar de exacte locatie. U krijgt een rode marker zien waar de huidige locatie is ingesteld.
- 15Gebruik het tekstvak te zetten in een adres te zoeken voor een klik op de zoekknop. U ziet groene markeringen op de kaart weergegeven vertel je waar Google denkt dat uw locatie is.
- 16Het houden van uw zoekcriteria te wijzigen totdat wordt verschijnt er een groene markering waar u het wilt, klikt u op dat de groene markering en selecteer Gebruik deze locatie.
Waarschuwingen
- Wees voorzichtig als u het uploaden van gevoelige of persoonlijke gegevens. FusionTables waren bedoeld om te worden gedeeld en zijn mogelijk dat u onjuist kan ingesteld jouwe en de gegevens kunnen voor het publiek toegankelijk zijn.
Dingen die je nodig hebt
- Spreadsheet
- Google-account voor toegang tot Google Fusion Tables
