is een gemakkelijke en gratis manier te ontwerpen en hosten van een website, hoewel hun hulp artikelen zijn notoir vaag. Het toevoegen van afbeeldingen zal sterk verbeteren van uw website en maken het er veel professioneler. Als u zich afvraagt hoe u een afbeelding te uploaden en weer te geven, kijk dan niet verder!
Stappen
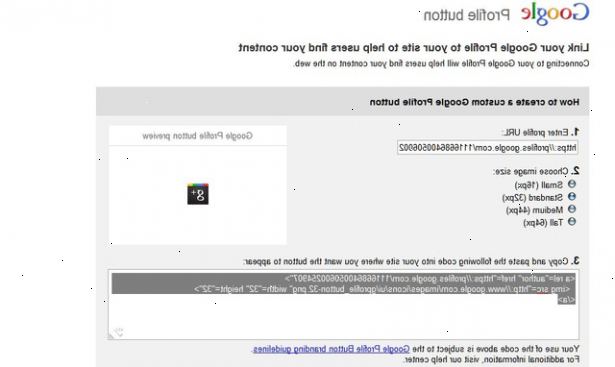
- 1Ga naar uw Google-sites browser pagina van de browser van uw keuze. Klik op de knop 'Bewerken' in de rechterbovenhoek van uw browser venster.
- 2Klik op de rechterrand van het object of de tekst die u de afbeelding naar beneden te zitten willen. Druk op de toets "Enter" ("Return" voor Macs) om een pauze te maken.
- 3Selecteer de "insert" drop-down menu in de linkerbovenhoek scherm van uw browser, en selecteer "afbeelding".
- 4Uit de daaropvolgende, zorg ervoor dat "geüploade afbeeldingen" is aangevinkt. Dan zie je 'Upload een afbeelding ", samen met een tekstvak dat een" Bladeren "of" Kies Bestand "knop ernaast.
- Klik op 'Kies' Archief 'of' Bladeren 'en selecteer de afbeelding die u wilt toevoegen van uw computer. Een van de afbeelding moet worden weergegeven in het venster.
- U kunt meerdere foto's uploaden door te klikken op de nieuwe "Kies Bestand" knop aan de rechterkant van de foto voorvertoning.
- Indien gewenst, kunt u ook een link naar een webpagina URL door het controleren van de "webadres (URL). Je zult herinnerd worden om uw eigen beeld, niet een afbeelding te gebruiken, en alles wat je hoeft te doen is de URL in het vak. op voorwaarde dat uw URL is correct, de afbeelding moet verschijnen in de box voor u om te controleren, maar je kan nodig zijn om grote afbeeldingen een beetje tijd om te verschijnen te geven. Als u nog steeds problemen ondervindt, controleer uw URL.
- 5Klik op de knop "OK" in de linkerbenedenhoek van het pop-up venster.
- 6Lijn de afbeelding in de gewenste positie op uw Google-site. Een blauwe rechthoek verschijnt drijvend op de foto, het aanbieden van verschillende opties:
- Op de top zal de URL dat uw afbeelding is te vinden op, en de opties om het beeld te wijzigen of te verwijderen.
- Hieronder de URL het zal zeggen: Afbeelding: Lijn: LCR - Grootte: SML Original - Wrap: aan uit. Door selectie van de verschillende opties die u kunt de uitlijning (welke kant van de pagina de foto verschijnt op), grootte te veranderen, en of tekst kan omheen wikkelen.
- Je kunt spelen met dit tot je blij met de grootte, uitlijning en algehele uitstraling van het beeld bent. De uitlijning box zal niet verdwijnen totdat u besluit om te sluiten, dus voel je vrij om zo veel als nodig wijzigen. Druk op de kleine "x" om de doos uitlijning te sluiten.
- 7Opslaan. Indien het ontwerp nog niet is opgeslagen voor u, ga je gang en klik op "Opslaan" in de rechter bovenhoek. De afbeelding wordt nu veilig geplaatst.
Dingen die je nodig hebt
- Machtigingen bewerken om een Google-site
