Het maken van een image-bestand vanuit een Microsoft Excel-spreadsheet kan nuttig zijn in bepaalde situaties, zoals het ontwerpen van een tutorial of die een grafische weergave van een diagram of grafiek. Er zijn tal van methoden waarmee een beeldbestand van een Excel-spreadsheet, grafiek of tabel kan worden gecreëerd. De meest effectieve methode zal afhangen van hoe het beeldbestand moet worden toegepast. Dit artikel bevat instructies voor meerdere manieren om een image bestand te maken van een Excel-spreadsheet.
Stappen
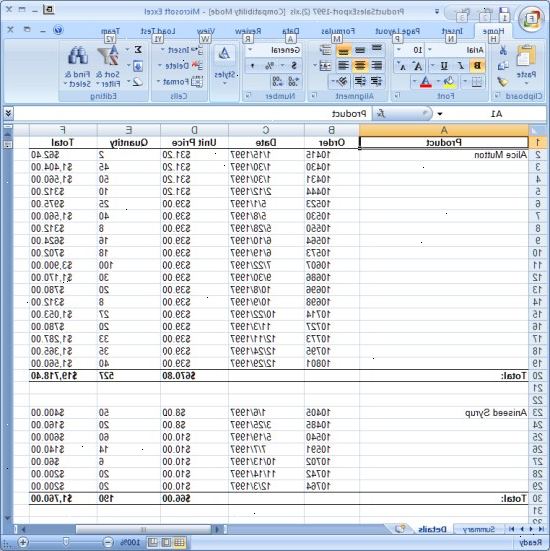
Gebruik Microsoft Word om een image-bestand van een Excel-spreadsheet maken
- 1Omzetten een excel tabel om een image-bestand. Open het werkblad, selecteert elke cel opgenomen in de tabel, klik met de rechtermuisknop op het geselecteerde gebied. Kopieer en plak de geselecteerde cellen in een nieuw MS Word document. In het nieuwe Word-document, klikt u op het Options menu Paste dat in de rechterbenedenhoek van de tabel wordt weergegeven en selecteer Foto van het optiemenu. Rechtermuisknop op de nieuw aangemaakte beeldbestand en selecteer de optie Opslaan als afbeelding optie uit het pull-down menu. Een beeld van de Excel-tabel is gemaakt en opgeslagen op de computer.
- 2Red een excel tabel of grafiek als een image-bestand met behulp van MS Word. Klik met de rechtermuisknop op het diagram of grafiek en selecteer Kopiëren in het pull-down menu. Open een nieuw Word-document en plak de afbeelding ergens in het document. Klik op het menu Opties voor Plakken die in de rechterbenedenhoek van de tabel wordt weergegeven en selecteer Foto van het optiemenu. Rechtermuisknop op de nieuw aangemaakte beeldbestand en selecteer de optie Opslaan als afbeelding optie in het optiemenu. Een beeld van de Excel-diagram of grafiek is opgeslagen op de computer.
- 3Converteren van een groep objecten in excel om een image-bestand in MS Word. Selecteer het gehele bereik van cellen met de groep van objecten die moeten worden omgezet naar een image-bestand. Klik met de rechtermuisknop ergens in het geselecteerde gebied. Kopieer en plak de gegevens in een nieuw Word-document. Klik op het menu Opties voor Plakken die in de rechterbenedenhoek van de tabel wordt weergegeven en selecteer Foto van het optiemenu. Rechtermuisknop op het nieuwe beeldbestand en selecteer de optie Opslaan als afbeelding optie in het optiemenu. Een beeld van de groep van Excel objecten is opgeslagen.
- 4Converteren van een Excel-bestand naar PDF. Selecteer de reeks cellen te worden omgezet in een beeldbestand. Kies Opslaan als in het menu Bestand opties. Selecteer "PDF" in het menu Opslaan als type en klik op Opslaan. Afhankelijk van de lay-out en de oriëntatie van de spreadsheet, kan het nodig zijn om de oriëntatie van het werkblad te wijzigen zodat het hele werkblad zichtbaar zullen zijn in de nieuwe PDF-bestand. Het werkblad is omgezet naar PDF.
Gebruik de windows afdruk-screen functie en zetten het image-bestand in MS paint
- 1Neem een print-screen van een Excel-werkblad. Open de werkmap en het maximaliseren van het programmavenster. Zoom in of uit het werkblad, als nodig, zodat de gegevens te kopiëren is zichtbaar in het venster van de toepassing. Houd de toets "Alt" en druk vervolgens op de afdruk-scherm toets op het toetsenbord van de computer.
- 2Zet de afbeelding bestand in Microsoft Paint. Open MS Paint, gelegen in het menu Programma's in de map Bureau-accessoires. Selecteer plakken in het menu Bewerken. De Excel-object verschijnt in het venster van de toepassing. Klik op het tabblad bestand en selecteer Opslaan als in het pull-down menu. Markeer de JPEG-optie in het veld Opslaan als type en klik op OK. Een JPEG-beeldbestand van het werkblad, grafiek of tabel is opgeslagen op de computer.
