Heb je ooit wilde proberen Ubuntu, maar niet over een reserve-computer om het uit te voeren aan de hand? Deze tutorial zal u tonen hoe een virtuele machine zoals VirtualBox laat je met andere besturingssystemen spelen zonder om te veranderen wat er op je computer op dit moment. De tutorial legt uit hoe u VirtualBox installeren en het opzetten van uw eerste virtuele machine, laten zien hoe je Ubuntu te krijgen en voor te bereiden voor de installatie, en loop je door een installatie van Ubuntu.
Stappen
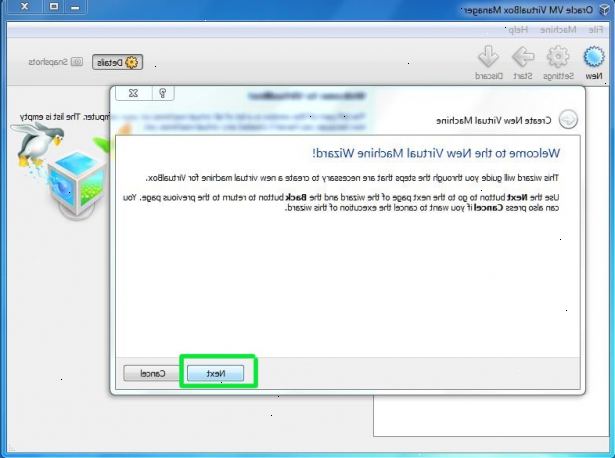
Get ubuntu
- 1Ga naar de homepage op de website van ubuntu's en ga dan naar de download sectie.
- 2Selecteer een download locatie in uw buurt uit de keuzelijst.
- 3Klik op de "Download starten" knop om te beginnen met het downloaden ubuntu.
Install virtualbox
- 1Download de nieuwste versie van VirtualBox. Ga de VirtualBox website en ga naar de download sectie. Er zijn versies beschikbaar voor Windows, Mac en Linux. Als u niet zeker weet welk besturingssysteem je draait, download de Windows-versie op de top door te klikken op "x86/amd64".
- 2Start de installatie en klik op "volgende" om de licentie overeenkomst te komen.
- 3Kies de "i accepteren" en klik "Volgende" om verder te gaan.
- 4Ervoor kiezen om geen USB-ondersteuning, netwerken, of python ondersteuning installeren. Doe dit door te klikken op het grijze pictogram in de buurt elke optie en het selecteren van de rode X of "Volledig onderdeel zal niet beschikbaar zijn". Klik vervolgens op "Next" om verder te gaan. Als dit je eerste keer te maken met virtuele machines, zal dit de noodzaak om aangepaste drivers, waardoor het installeren en verwijderen VirtualBox makkelijker te installeren elimineren. Als je al eerder hebt gewerkt met virtuele machines, kunt u ervoor kiezen om deze opties geselecteerd houden.
- 5Schakel het selectievakje snelstartbalk en klik op "volgende" om verder te gaan.
- 6Klik op "install" te virtualbox installeren.
- 7Klik op "finish" om virtualbox openen.
Stel de CD te starten
- 1Selecteer uw nieuwe virtuele machine. Zodra u dit heeft gedaan, klikt u op de knop 'Instellingen'.
- 2Klik op "cd / dvd-rom."
- 3Schakel het selectievakje in de buurt van "mount cd / dvd-rom."
- 4Klik op het keuzerondje bij 'iso-image. "
- 5Klik op het mappictogram in de buurt van de actieve drop-down box aan de virtuele media manager te openen.
- 6In de virtuele media manager, klikt u op "toevoegen."
- 7Zoek de ISO-image van ubuntu en selecteer deze. Klik vervolgens op 'Open'.
- 8Klik op "select" om de afbeelding te gebruiken in uw virtuele machine.
- 9Klik op "OK" om te voltooien.
Maak een nieuwe virtuele machine
- 1In VirtualBox, klikt u op de knop "nieuwe" aan de virtuele machine te starten.
- 2Klik op 'next'.
- 3Geef je virtuele machine een naam en selecteer het besturingssysteem dat u zult worden uitgevoerd. Klik op "Next". Voor dit voorbeeld, wordt u installeert Ubuntu. # * Typ de naam in het veld Naam (zoals Ubuntu of Linux). Voor "Operating System", kies "Linux." De versie zal automatisch in 'Ubuntu. " Klik op "Next" als u klaar bent.
- 4Selecteer de hoeveelheid geheugen van uw VM zal gebruiken en klik op 'next'. Wanneer u ervoor kiest uw besturingssysteem in de vorige stap, VirtualBox raadt automatisch de juiste hoeveelheid geheugen te gebruiken. Als u denkt dat dit bedrag niet juist is, kunt u de schuifregelaar of typ een nieuw bedrag in de doos. Klik op "Next" als u klaar bent.
- 5Klik op "next" om een nieuwe virtuele harde schijf te maken, klik nogmaals op "next". Dit opent een tweede wizard om een nieuwe virtuele harde schijf te maken.
- 6Selecteer "vaste grootte opslag" of "dynamisch groeiende opslag", afhankelijk van uw wensen. Een vaste grootte opslag zal de grootte van de virtuele harde schijf op de host OS (bijv. een virtuele schijf 8 GB zal 8 GB op de harde schijf van de gastheer OS zijn). Een dynamisch uit te breiden opslag wordt alleen de grootte van Ubuntu op uw harde schijf, maar zal groeien in omvang als bestanden worden toegevoegd aan het tot het zijn limiet (bv. bereikt: virtuele schijf is gemaakt en heeft een 1 megabyte bestand op de grootte. van de virtuele schijf 1 megabyte. Vervolgens wordt een 1 megabyte toegevoegd. De grootte van de virtuele schijf 2 megabytes. Dit gaat door totdat hij de bedoelde omvang van de schijf bereikt).
- 7Klik op "volgende" om de standaardnaam en de grootte van de virtuele harde schijf te accepteren. Nogmaals, VirtualBox raadt de juiste grootte van de virtuele harde schijf. Als u denkt dat dit bedrag niet juist is, kunt u de schuifregelaar of typ een nieuw bedrag in de doos. Klik op "Next" als u klaar bent.
- 8Klik op "finish" en wacht, terwijl VirtualBox creëert de nieuwe virtuele harde schijf.
- 9Klik op "finish" eens te meer aan uw nieuwe virtuele machine te creëren.
Install ubuntu
- 1Selecteer uw virtuele machine. Klik op de knop "Start".
- 2Een dialoogvenster zal verschijnen u te informeren over "auto capture toetsenbord". Schakel het selectievakje en klik op "OK" om door te gaan.
- 3Een ander dialoogvenster verschijnt u te informeren over 32 bits kleurenmodus. Nogmaals, check het selectievakje en klik op "OK" om door te gaan.
- 4Raakte de enter-toets op het taalselectiescherm naar het Engels selecteren.
- 5Raakte het opnieuw Enter om ubuntu te starten.
- 6Zodra ubuntu is geladen, klikt u eenmaal in het venster virtualbox. Een dialoogvenster zal verschijnen u te informeren over de muis vast te leggen. Schakel het selectievakje en klik op "OK" om door te gaan.
- 7Beweeg de muis naar het pictogram "install" en dubbelklik om de installatie te starten.
- 8Klik op "vooruit" om uw taal te selecteren.
- 9Selecteer uw tijdzone uit het drop-down menu en klik op 'naar voren. "
- 10Klik op "vooruit" om de standaard toetsenbordindeling te houden.
- 11Klik op "vooruit" weer naar de standaard partities te selecteren.
- 12Typ uw naam in het eerste tekstvak. Dit wordt automatisch in de loginnaam en computernaam invullen. U kunt deze namen aanpassen door het intypen van een nieuwe naam in de bijbehorende tekstvakken.
- 13Kies een wachtwoord en typ dit in twee keer.
- 14Scroll naar beneden en selecteer het keuzerondje naast 'inloggen automatisch, "klik" naar voren. " Als uw wachtwoord zwak is, zal de installateur het wijzen. Klik gewoon op "Doorgaan" om de waarschuwing te negeren.
- 15Klik op "installeren" om de installatie te beginnen.
- 16Zodra de installatie is voltooid, klikt u op "nu opnieuw opstarten" om de installatie te voltooien.
- 17Wanneer zie je de witte tekst op de shutdown scherm, druk op de enter toets om te voltooien.
Tips
- Als u de USB-driver, elke keer als je kijkt naar de instellingen van een virtuele machine niet hebt geïnstalleerd, krijg je een waarschuwing te zeggen VirtualBox niet aan toegang tot het USB-subsysteem. Dit is normaal en heeft geen invloed op uw virtuele machine. Klik gewoon op "OK" om verder te gaan.
- Wanneer u aandacht geven aan uw virtuele machine, VirtualBox automatisch verbinding uw toetsenbord om de virtuele machine. Om het toetsenbord vrij te geven, gewoon op de Rechter Ctrl-toets.
- Wanneer u klikt binnen een virtuele machine, VirtualBox automatisch verbinding met uw muis naar de virtuele machine. Als u uw muis loslaat, raak eenvoudig Rechter Ctrl-toets.
Waarschuwingen
- Zorg ervoor dat uw harde schijf heeft genoeg ruimte om de virtuele harde schijf te maken. Als VirtualBox stelt u een 8 GB virtuele harde schijf nodig hebt, zorg ervoor dat je meer dan 8 GB vrije ruimte op uw computer.
