Voor het gezin of klein bedrijf, met uw computers aangesloten kan een geweldige manier om gegevens, middelen, en meer te delen. Dit artikel zal u tonen hoe u twee computers met verschillende besturingssystemen te verbinden. Opmerking: deze instructies creëren van een eigen netwerk van slechts twee apparaten. Voor een uitgebreide kennis van de particuliere netwerkconcept, bezoek Hoe het opzetten van een eigen netwerk na het lezen van dit artikel.
Stappen
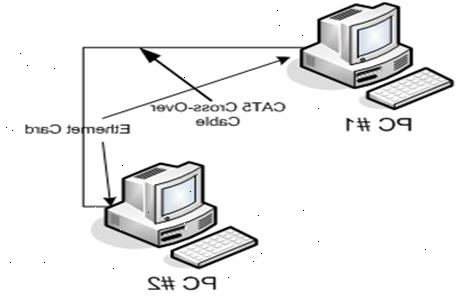
Methode een: ethernet
- 1Sluit een Ethernet-kabel. Om twee computers die geen toegang hebben tot een gedeeld netwerk hebben aangesloten, kunt u een Ethernet-kabel gebruiken om een directe verbinding tussen Ethernet-poorten van de twee computer te maken.
- Sommige computers vereisen een speciale kabel genaamd "crossover-kabel." Dit is een gespecialiseerde kabel die is bedraad in omgekeerde. Ethernet poorten hebben beide ingangen en uitgangen, en de crossover kabel geschakeld zodat de uitvoer van de ene computer verbindt met de ingang van de andere.
- Veel van de huidige computers niet een crossover-kabel nodig: ze gebruiken Auto-Medium Dependent Interface Crossover (Auto-MDIX), en zal de Ethernet-poort automatisch te configureren.
- De meeste Macintosh-computers die gebouwd zijn na 2000 niet een crossover-kabel nodig.
- Als je niet zeker bent, controleer je de documentatie om te zien wat je systeem nodig heeft. Als dat niet beschikbaar is, gebruik gewoon een crossover-kabel: een auto-sensing Ethernet-poort zal werken met een crossover-kabel net zo goed als met een standaard kabel.
Methode twee: Windows Vista, 7, of 8
- 1Verbind de twee computers met behulp van een crossover kabel. Ten minste een van de computers verbonden moet worden met behulp van Windows Vista, 7, of 8.
- 2Open het Netwerkcentrum. Als u verbinding maakt een Windows 7 en Windows Vista-computer samen, gebruiken Windows 7 om deze taken uit te voeren.
- Klik op de knop Start en klik op Configuratiescherm. In het zoekvak typt u "netwerk" en klik vervolgens op Netwerkcentrum.
- 3Selecteer uw netwerk. In de netwerkmap, getoond aan de bovenkant van het Netwerkcentrum, dubbelklikt u op het netwerk icoon Unidentified.
- Als u meer dan een enkel netwerk, wordt het pictogram met de naam Multiple netwerken.
- 4Enable network discovery. Als netwerkdetectie en bestandsdeling zijn uitgeschakeld, in Netwerk, klikt u op de informatiebalk met deze boodschap: Netwerkdetectie en delen van bestanden zijn uitgeschakeld. Netwerkcomputers en-apparaten zijn niet zichtbaar. Klik om te veranderen... en klik Schakel Netwerkdetectie en bestanden delen. Als u wordt gevraagd om een beheerderswachtwoord of bevestiging, typt u het wachtwoord of een bevestiging, zoals vereist.
- Opmerking: Als een van de computers met Windows XP, kan het even duren voor dat deze wordt weergegeven in het venster Netwerk. Mogelijk moet u de computer XP configureren zoals hieronder beschreven.
Methode drie: windows XP
- 1Open het configuratiescherm. Vanuit het menu Start, selecteer Configuratiescherm en Instellingen en vervolgens Configuratiescherm.
- 2Dubbel-klik systeem, en selecteer vervolgens het tabblad computernaam. Voer de naam van elke computer en de naam van de werkgroep
- De naam van elke computer moet uniek zijn, maar de naam van de werkgroep moet identiek zijn voor beide.
- 3Opzetten van de netwerkverbinding. Vanuit het Configuratiescherm en dubbelklik op Netwerkverbindingen, en sluit vervolgens de computer met behulp van de crossover-kabel.
- Als de status van een van beide machine wordt weergegeven als "Disconnected", de kabel is ofwel niet goed vastzitten of slecht.
- 4Enable file sharing. Rechtermuisknop op het pictogram voor de netwerkverbinding, en selecteer Eigenschappen. Klik op het tabblad Geavanceerd en klik vervolgens op Instellingen van Windows Firewall.
- In het venster Instellingen voor Windows Firewall, klik op het tabblad Uitzonderingen, en zorg ervoor dat de printer en bestandsdeling wordt geselecteerd.
- Het kan enige tijd duren voor de computer naar IP-adressen te verkrijgen en worden weergegeven in het venster Netwerkverbindingen.
- Opmerking: als u het aansluiten van twee Windows XP-computers, moet u de bovenstaande stappen voor beide computers te doen.
Methode vier: Macintosh OS X
- 1Sluit ze op. Sluit een Ethernet-kabel vanaf de Ethernet-computer op een poort op de Ethernet-computer op de andere.
- Als u niet beschikt over een Ethernet-poort, kunt u ook gebruik maken van een USB-naar-Ethernet-adapter.
- 2Stel netwerk voorkeuren. Op elke computer in het netwerk voorkeuren paneel, selecteert u Configuratie netwerkpoorten en zorg ervoor dat Ingebouwd Ethernet 'is aangevinkt.
- Als Ethernet actief is, zal het in het paneel 'Netwerk Status van de Network System Preferences paneel getoond worden.
- 3Enable sharing. Open het Sharing voorkeuren paneel op een van de machines, en activeer Personal File Sharing. Noteer de computer adres, hier weergegeven als "afp:/ / 192.168.0.2" (afp staat voor Apple File Protocol).
- 4Stel de tweede computer.
- Met behulp van een Finder-venster in OS X 10.3 of hoger, klikt u op het pictogram Netwerk in de zijbalk.
- Wanneer alle hebt geladen, op zoek naar de naam van de eerste computer die u hebt ingesteld, en klik erop.
- Mogelijk wordt u gevraagd om uw wachtwoord.
- Ander dialoogvenster verschijnt met alle beschikbare volumes. Selecteer een of alle van hen, en hun pictogrammen verschijnen in de zijbalk als partities.
Methode vijf: met behulp van een Macintosh-computer als server
- 1Deel computers als servers. Het voordeel hiervan is dat de drive iconen van de andere computer zal verschijnen op het bureaublad als volumes.
- 2Selecteer "Verbinding met server 'uit het menu gaan.
- Er verschijnt een dialoogvenster met een lijst van favoriete servers. Als het IP-adres van uw doelgroep apparaat niet in de lijst voorkomt, klikt u op Bladeren of typ het IP-adres van de doelcomputer in het veld Server Address.
- 3Klik verbinden. Een dialoogvenster voor het wachtwoord zal verschijnen. Voer deze informatie waar nodig.
- Er verschijnt een dialoogvenster, waarin het volume selecties op het doel Mac. Zodra de pictogrammen op uw bureaublad, behandel ze zoals u elk ander station woud.
Tips
- Om uw bestanden te delen, klik met de rechtermuisknop op een map en kies Delen om ze te laten delen.
- Als plan om 3 of meer computers, hubs zijn minder duur, maar afval bandbreedte door het herhalen van alle signalen uit alle havens. Switches kunnen efficiënter gebruik van de bandbreedte door de pakketjes alleen de beoogde ontvanger.
- Controleer of uw computer een Ethernet-adapter in de achterkant van de computer. De meeste nieuwe computers hebben dit. Je kunt aan de documentatie van de computer of door te kijken naar de achterkant van de computer. Het ziet eruit als een telefoonaansluiting, maar grotere, met 8-pins. Verwar dit niet met een "modem" aansluiting voor dial-up telefoon service. Telefoon / modem-aansluitingen zal hebben 2, 4 of 6 pins.
- Opmerkingen over het netwerk en IP-adressen. IPv4 (. IP versie 4) adressen worden geschreven als volgt: xxx.xxx.xxx.xxx (vier aantal groepen van elkaar gescheiden door drie puntjes). Dit is het geval voor alle RFC-1166 compliant landen. Elk nummer varieert van 0 tot 255. Dit staat bekend als 'decimale notatie "of" Dot Notation "in het kort. Het adres wordt verdeeld in twee delen: het netwerkdeel en hostgedeelte.
- Classful netwerken. Het netwerk en de ontvangende gedeelten zijn: "n" geeft het netwerkdeel en "x" geeft de ontvangende gedeelte.
- Klasse A netwerken. Het eerste getal is tussen 1 en 126. 127 is een loop terug subnet gebruikt om terug te verwijzen naar uw NIC-kaart). Voorbeeld: nnn.xxx.xxx.xxx (ex. 10.xxx.xxx.xxx)
- Klasse B netwerken. Wanneer het eerste nummer 128-191. Voorbeeld: nnn.nnn.xxx.xxx (ex. 172.16.xxx.xxx)
- Klasse C netwerken. Wanneer het eerste nummer 192-223. Voorbeeld: nnn.nnn.nnn.xxx (ex. 192.168.1.xxx)
- Veel computers kan bepalen of u gebruik maakt van een crossover of rechte via kabel. Als u niet zo gelukkig automatische detectie te hebben op ten minste een van de apparaten die zijn aangesloten via een kabel, moet u het juiste type tussen hen te gebruiken. Computer-to-switch/hub zal een straight through, computer-naar-computer een crossover.
- Straight Through-vs-Cross-Over: Hoe om te zeggen of een Ethernet-kabel is een straight-through of cross-over kabel. De meeste standaard ethernet kabels zijn straight-through kabels.
- Dwars door een CAT-5, CAT-5e of CAT-6 Ethernet-kabel met de draden als volgt:
Aan beide uiteinden: Oranje Streep, Oranje, Groen Streep, Blauw, Blauw Streep, Groen, Bruin Streep; Brown. - Cross-over is een CAT-5, CAT-5e of CAT-6 Ethernet-kabel met de draden als volgt:
Aan de ene kant: Oranje Streep, Oranje, Groen Streep, Blauw, Blauw Streep, Groen, Bruin Streep; Brown - Bovenstaande voldoet aan TIA/EIA-568 standaard. Echter, alles wat belangrijk is voor een cross-over aan het werk is voor de pinnen 1 & 2 (zenden) naar plaatsen wisselen met pinnen 3 & 6 (te ontvangen) aan het andere uiteinde. Een dwars door moet kunnen hetzelfde zijn aan beide uiteinden.
- Kleur sets (ex. Oranje Strip & Orange) markeren getwiste paren. Het houden van pin sets op dezelfde twisted pair (dus pin 1 & 2 aan de ene kleur in te stellen, en de pennen 3 en 6 op een ander) maakt de beste signaalkwaliteit.
- Opmerking: TIA / EIA-norm is niet vastgesteld voor CAT-7 of hoger bekabeling.
- Voor meer informatie zie: Hoe maak je een netwerkkabel maken
- Dwars door een CAT-5, CAT-5e of CAT-6 Ethernet-kabel met de draden als volgt:
- U kunt dit ook doen met uw printer om te kunnen printen vanaf een computer terwijl de printer is aangesloten op de andere.
Dingen die je nodig hebt
- Cross-over ethernet kabel of een switch / hub met twee standaard 'straight-through' Ethernet-kabels. Dit is vooral handig als u van plan bent om meer computers later toe te voegen.
