Een eenvoudige gids voor Ubuntu-gebruikers over hoe je Minecraft installeren, en maak vervolgens een leuk uitziende launcher voor.
Opmerking: Ubuntu 11.04 is in de screenshots, maar de instructies, met kleine aanpassingen, zou moeten werken voor 9.04 +, althans Het zal niet werken in Ubuntu 12.10..
Stappen
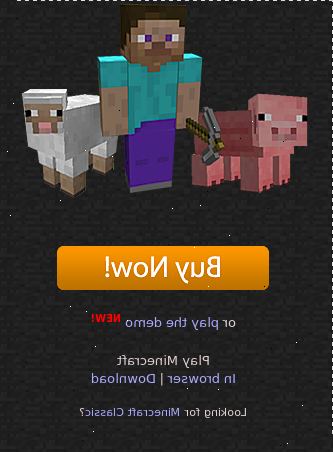
- 1Zorg ervoor dat u openjdk Java 6 of 7 java runtime, die kan worden gedownload via synaptic package manager of de software center door te zoeken op "java" hebben, het varieert). Het kan worden gedownload van minecraft.net.
- 2Zet je minecraft. Jar-bestand in / home / gebruikersnaam.
- 3Klik met de rechtermuisknop op en kies "eigenschappen", daarna naar het tabblad "toestemmingen" en vink "laten uitvoeren bestand als een programma".
- 4Schakel over naar de "open met" tabblad.
- 5Selecteer "openjdk Java 6 runtime" (als je dit niet kunt vinden, druk op de knop "toevoegen" en selecteer het uit de lijst, indien nog niet aanwezig is, zorg ervoor dat u het correct geïnstalleerd)
- 6Selecteer "close"
- 7Nu, wanneer u dubbelklikt op het pictogram, moet het openstellen en uitvoeren van het spel. Als u gebruik maakt van 11.04 of eerder, kunt u het proces volgen hieronder om een snelkoppeling op uw bureaublad te maken. Het proces is een beetje ingewikkelder in 11.10 + met Unity Launcher (sidebar) en dubbelklik op het bestand om het uit te voeren. Vervolgens met de rechtermuisknop op het pictogram in de Unity Launcher sidebar en selecteer houden in dok.
- 8Klik met de rechtermuisknop op het bureaublad en kies "create launcher..."
- 9Een venster pop-up. Onder "Naam", typt u "Minecraft". Onder "Beschrijving", typt u "Het beste spel ooit".
- 10Onder "opdracht", type "/ home / gebruikersnaam / minecraft. Jar"
- 11Klik vervolgens op het pictogram springplank in de linkerbovenhoek van het venster, en selecteer een. Png afbeelding als uw nieuwe icoon. Bij voorkeur degene die ik gebruikte als op de afbeelding voor dit artikel, die kan worden gevonden door te zoeken op "Minecraft Logo" in Google.
- 12Gelukkig minecrafting
Tips
- Als u nodig hebt om. Minecraft vinden na de installatie van het spel via de in de stappen beschreven methode, gaat u naar / home / gebruikersnaam, raakte ctrl + H (om verborgen bestanden weer te geven) en. Minecraft zou moeten verschijnen.
- Als je gewend bent om met behulp van dit spel in Windows, kan het. Jar-bestand te vinden in uw%% map appdata, die via de "Run" (toegankelijk op het startmenu voor XP kan worden geopend, en u kunt zoeken op de start menu in win7). Het eerste bestand daar, of in de buurt van het eerste, moet zijn ". Minecraft", die minecraft.jar bevat evenals opslaan van bestanden en andere dergelijke belangrijke bestanden.
Waarschuwingen
- Zorg ervoor dat wanneer u typt in de opdracht, is het precies hetzelfde (kapitalisatie telt) als je directory zegt. Dus als het "home / gebruikersnaam / MinecraftSP.jar", niet het type "home / gebruikersnaam / minecraftsp.jar", maar eerder, type "home / gebruikersnaam / MinecraftSP.jar" in het commando ruimte voor de draagraket.
