Microsoft Word 2007 is nieuw en sterk verbeterd. Als het vlot ontworpen Woord blijkt te veel te verwerken, hier is een lijst van hoe het te gebruiken.
Stappen
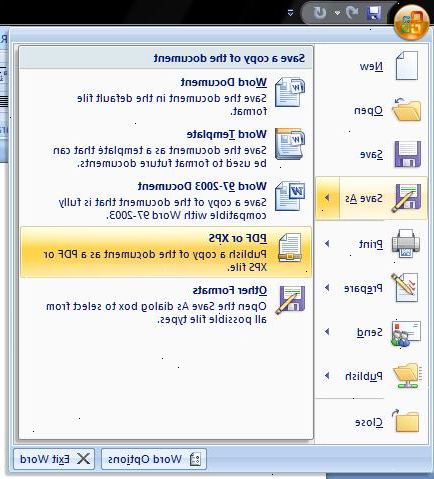
De grondbeginselen
- 1Laten we beginnen met de werkbalk. De werkbalk heeft zeven verschillende tabbladen. Ze zijn
- 2Huis, Invoegen, Pagina-indeling, References, Mailings, recensie, en View.
- 3Home: Dit tabblad is de basis tekstverwerker tools, zoals bijvoorbeeld, grootte, lettertype, kleur, stijl, etc. U zult merken dat dat je gaat om hier te gaan de meeste van de tijd.
- 4Insert: Dit tabblad bevat meer instrumenten dan het tabblad Start, en het is echt voor het invoegen van dingen. Ze zijn erg behulpzaam, en ze zijn gewoon niet gebruikt voor basis tekstverwerking. Ze worden ook gebruikt voor een professioneel document. Sommige dingen die je kunt doen in dit tabblad zijn add illustraties, links, enz. toe te voegen
- 5Pagina-indeling: Dit tabblad is er vooral voor het toevoegen van de finishing touch aan uw document en de vaststelling van het een beetje. U kunt de oriëntatie, de grootte van uw document, veranderen en vrij veel je kunt dingen die je normaal niet kan in principe doen.
- 6Referenties: Dit tabblad is voor het invoegen van referenties. Bijvoorbeeld, de toevoeging van citaten, een inhoudsopgave, voetnoten, bibliografie, bijschriften, etc.
- 7Mailings: Dit tabblad is voor het maken van enveloppen en etiketten, het starten van een samenvoegbewerking (hetzelfde document naar verschillende mensen),
- 8Review: Dit tabblad is voor zaken als spelling en grammatica, vertalen, een woordenboek, een thesaurus, het toevoegen van een commentaar, enz.
- 9Bekijk: Dit tabblad heeft iets te maken met hoe uw document eruit ziet. Het is een soort vergelijkbaar met Pagina-indeling, tenzij het is meer van het aanpassen van dingen, zoals inzoomen, uitzoomen, enz.
- 10Formaat: Dit tabblad is alleen van toepassing met foto's, illustraties, woordkunst, of foto's. Dit tabblad is voor het aanpassen van de afbeelding (en) en de tekst, zoals het veranderen van de helderheid, contrast, effect, kleur, enz.
Het maken van uw eerste document
- 1Laten we verder gaan naar het deel waar u uw eerste document maken. Lees verder om erachter te komen wat te doen.
- 2Openstellen van Microsoft Word en start een nieuw leeg document. Dit doe je door te klikken op het pictogram dat eruit ziet als een lege pagina met een hoek afgewezen.
- 3Beginnen met het proces van besparing.
- Op te slaan, klikt u op de ronde Office-logo in de linkerbovenhoek van het venster. U ziet een klein menu van het pop-up met meerdere opties.
- Laat de cursor over de woorden Opslaan als. Je moet altijd je opslaan als wanneer je het maken van een nieuw document. Het geeft je de mogelijkheid om wat voor soort document dat u wilt dat het is, waar je naartoe gaat om het op te slaan, en wat de naam van het document zal zijn.
- Up zal een venster verschijnen.
- Op te slaan, klikt u op de ronde Office-logo in de linkerbovenhoek van het venster. U ziet een klein menu van het pop-up met meerdere opties.
- 4Er zijn veel verschillende soorten bestandstype opties. Klik op Word 97-2003 document of een Word-document. Word 97-2003 document laat andere mensen het te zien, zelfs als ze oudere versies van Word en hebben niet de Office 2007 Compatibility Pack geïnstalleerd, terwijl als je Word-document te gebruiken, alleen mensen die Word 2007 of het compatibiliteitspakket hebt kan openen. Ofwel is een goede keuze.
- 5Als dit je eerste keer met behulp van Microsoft Word Office 2007, maak een nieuwe map voor uw documenten. Typ net zoiets als "Sample Documenten" of iets wat je ook wilt noemen.
- 6Nadat je klaar bent met het maken van een map en het document op te slaan, gaat u terug naar het lege document. Kies een lettertype dat je denkt dat is een stijl die u wilt. Sommigen stelden voor lettertypen zijn Times New Roman, Calibri (body) en Arial. De afbeelding hieronder toont een voorbeeld van wat te doen.
- 7Typ wat je nodig had om te typen.
