Het is mogelijk om Mac OS X te installeren op uw Windows-pc. Een klein softwarepakket genaamd PearPC emuleert de Mac-hardware op je PC. U kunt zelfs installeren veel Mac-programma's.
Inhoud
Stappen
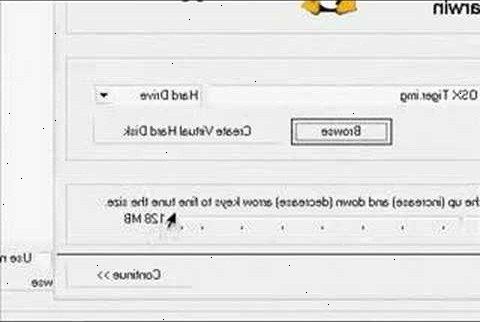
- 1Pak het pearpc archief in een map zoals "guuguuut"
- 2Maak je ISO-bestand van de Mac OS X 10 0,6 installatie-cd 1 met behulp van uw favoriete branden / rippen software. U kunt documentatie vinden op de website van de software voor het maken van ISO image bestanden.
- 3Sla het. Dll-bestand naar de PearPC directory als "macosx10.3.iso".
- 4Installeer de pearpc bedieningspaneel en start het op. Klik op "Bestand"> "Maak een virtuele harde schijf". Wanneer het venster wordt geopend, onder "Grootte harde schijf", verplaats de schuifregelaar totdat je de virtuele gewenste grootte. 3GB is genoeg om het besturingssysteem te installeren.
- Probeer het gebruik van 6GB. Het verlaagt fouten 20%. Gebruik alleen 3GB als u weinig schijfruimte hebt.
- 5Klik op "bladeren". Zoek op uw weg naar de PearPC directory, en sla de HD beeld als "MacHD3GB.img". Zodra je dat gedaan hebt, klikt u op 'Hard Disk'.
- 6Klik op "file"> "nieuwe configuratie bestand" met de pearpc bedieningspaneel. Een wizard verschijnt.
- 7Nu dat je op zoek bent naar het venster van de wizard, klikt u op "verder". Naast "PearPC Bijzonderheden", klik op "Browse" en vind "ppc.exe" die in de PearPC directory u het uitgepakt. Gebruik die ooit een van de pictogrammen die u wilt.
- 8Onder "primaire IDE decvice", klik op "bladeren", en het image van de vaste schijf we zojuist hebt gemaakt, "machd3gb. Img" vinden.
- 9Onder "geheugen" verplaats de schuifregelaar om hoeveel virtueel geheugen je wilt Mac OS X te hebben. Je kunt krijgen door met 128MB, maar 256MB of 512MB is beter. Het is ok om dit hoger is dan het bedrag van de werkelijke RAM die u in uw computer hebt geïnstalleerd ingesteld.
- 10Klik op "verder".
- 11Onder "pearpc extra opties", zet de video mode je wilt. Als u gebruik maakt van 1024x768 met Windows, kunt u het kunt gebruiken voor PearPC. U moet "32" te kiezen voor de kleurdiepte. Er is een kleine bug in de PearPC Control Panel, dat als je kiest "16", PearPC zal niet starten. Voor "Video Driver", zet u "video.x", of het volledige pad naar het bestand, dat moet zijn "C: \ PearPC \ video.x". CPU PVR moet worden ingesteld op "G3". Dat is de PowerPC processor ga je emuleren. Ook al kun je halen "G4", niet, PearPC zal niet werken. Vertrekken "Fullscreen Key Combo" en "Muis Grab Combo" op hun standaardwaarden.
- 12We gaan niet te netwerken setup in dit artikel, dus laat "enable networking" uitgevinkt.
- 13Laat de rest van dit venster de standaard. Klik op "Finish".
- 14Op het laatste venster, voer een naam in voor deze pearpc configuratie. Noem het gewoon "Mac OS X Panther". Voor de locatie, laat de bestandsnaam pearpc.cfg, maar sla het op in dezelfde map als PearPC, die moet zijn "C: \ PearPC".
- 15Klik op "finish".
- 16Helaas, de pearpc bedieningspaneel is niet perfect. We moeten een kleine wijziging aan te brengen in het pearpc.cfg bestand dat we gemaakt met het. Open Deze computer en blader naar uw PearPC directory. Open het bestand "pearpc.cfg" met Notepad. Naar deze 3 lijnen naar de bodem van het bestand (zonder de sterretjes):
- pci_ide0_slave_installed = 1
- pci_ide0_slave_image = "C: \ PearPC \ macosx10.3.iso"
- pci_ide0_slave_type = "cdrom"
- pci_ide0_slave_installed = 1
- 17Sla het bestand op en sluit Kladblok.
- 18Nu is het tijd om pearpc en installeer Mac OS X de "Mac OS X" icoon. Dubbelklik op in het PearPC Configuratiescherm (of hoe je het ook genoemd) uit te voeren. Dit begint PearPC. Je krijgt een paar opties op die rijden op te starten vanaf de HD of CDROM. Kies CDROM.
- 19Mac OS X 10 0,3 moet beginnen met de installatie zelf. Wanneer u wordt gevraagd, ervoor kiezen om de HD te formatteren. DIT IS NIET DE WERKELIJKE HD, MAAR DE VIRTUELE 3GB HD.
- 20Volg alle instructies. Zodra Mac OS X 10.3 is geïnstalleerd, je bent klaar! U kunt nu OS X op elk gewenst moment door het uitvoeren van de PearPC Configuratiescherm en klik op de Mac OS X-pictogram. Van nu af aan, kiest HD in plaats van CDROM. Nadat het besturingssysteem is geïnstalleerd, hoeft u niet naar de CD-ROM ISO opnieuw selecteren.
Dingen die je nodig hebt
- PearPC - Je krijgt die bij. Kies gewoon een spiegel en sla het bestand op uw Windows-bureaublad.
- PearPC Configuratiescherm
- Mac OS X 10.3 ISO - Je moet een ISO image van de Mac OS X 10.3 installatie CD (je hoeft alleen maar CD 1) te creëren. U kunt ISO-bestanden te creëren met Isobuster, Ahead Nero, Alcohol 120%, en vele andere cd branden / rippen programma. Sommige van deze programma's kunnen worden gedownload van hun website en gebruikt voor een proefperiode (dwz lang genoeg om het ISO-bestand te maken). U kunt Mac OS X 10.3 "Panther" te krijgen voor minder dan 40€.
Faq
- Q: is niet mac OS X 10.6 (Snow Leopard) de nieuwste versie?
- Ja, Snow Leopard is momenteel de nieuwste, maar het installeren van Snow Leopard vereist extra stappen.
- Q: waar vind ik OS X 10.3 te krijgen als het een oude versie?
- A: veiling websites zoals eBay, of geclassificeerde listings zoals Craigslist.
- Q: Hoe snel gaat het uit te voeren?
- A: Zeer snel als je de 1gb optie voor hoeveel geheugen de emulatie zal moeten kiezen, maar het hangt af hoeveel RAM je hebt op je pc. Aanbevolen 1 of 2GB: D.
- Q: kan ik blijven ramen geïnstalleerd op mijn computer?
- A: Ja, je moet. PearPC is emulatie software die onder Windows of Linux draait.
- Q: is dit het echte ding, of is het gewoon ramen eruit OS x?
- A: Het is de echte ding. Mac OS X draait in een venster (of fullscreen) tijdens het uitvoeren van Windows.
- Q: kan ik surfen op het web met behulp van pearpc / Mac OS X 10.3?
- A: Ja, moet u een netwerk setup voor dit.
- Q: kan ik video's bekijken en naar muziek luisteren met behulp pearpc / Mac OS X 10.3?
- A: Ja en nee. U kunt video bekijken (hoewel het langzaam zal zijn), maar PearPC ondersteunt geen audio nog niet.
Middelen
- De PearPC is een geweldige plek om meer te weten te komen. U kunt deze vinden op www.pearpc.net.
Tips
- Klik op F12 om over te schakelen van de Windows-muis, om de Mac OS X-muis.
- Zodra Mac OS X 10.3 is geïnstalleerd, kunt u het pearpc.cfg bestand bewerkt, en verander de regel dat 'prom_bootmethod = "select"' leest, en verander het naar 'prom_bootmethod = "auto"'. PearPC niet verzocht selecteren uit de HD of CDROM te booten. Het zal het imago van de HD automatisch opstarten. U kunt ook het pearpc.cfg bestand te bewerken vanuit de PearPC Configuratiescherm. Klik op "Bestand"> "Configuration File Edit", klikt u op "Doorgaan", en verander 'Boot Method' op auto.
- Type ALT + RETURN om te schakelen van window-modus, tot volledig scherm.
Waarschuwingen
- Dit onderwerp schendt de EULA van Apple, Inc
- DOEN DIT IS ILLEGAAL EN KAN JE KRIJGT IN VEEL problemen. Als je van Mac OS X, moet je kopen een mac en dan wissen uw PearPC installatie om uit de problemen te blijven.
- Omdat het systeem wordt geëmuleerd, kan het gedragen zich langzaam op sommige computers.
