Een van de vele functies van Microsoft Office Excel is de mogelijkheid om te fuseren of desinstalleren cellen in een werkblad. Bij het werken in Excel, kunt u gebruik maken van de tools om data verdeeld over twee of meer cellen in een grafiek of spreadsheet. Celinhoud moet eerder zijn samengevoegd voordat je kunt desinstalleren, of splitsen, hen. Volg de stappen in dit artikel om cellen te desinstalleren in Excel, alsmede verdeeld inhoud over meerdere cellen.
Stappen
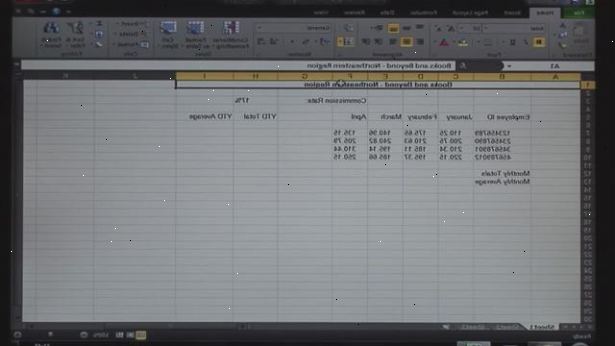
Desinstalleren een enkele cel
- 1Markeer de samengevoegde cel.
- 2Vind het samenvoegen en middelste knop in de werkbalk Opmaak bovenaan in uw Excel-bestand.
- De knop zal een grens weer te laten zien dat het is geselecteerd.
- 3Klik op de knop Samenvoegen en centreren te splitsen, of unmerge, de cel.
- Inhoud van de samengevoegde cel verhuizing naar de cel linksboven in het bereik van gesplitste cellen nadat u de knop Samenvoegen en centreren deselecteren.
Gesplitste cellen over de inhoud van een spreadsheet
- 1Zoek de tekst waarden binnen uw spreadsheet die u wilt desinstalleren. Kies de cellen, celbereik of kolom.
- Celbereiken kan niet meer dan een kolom breed. Echter, kan het aantal rijen in een cel bereik variëren.
- Alle gegevens die ligt aan de rechterkant van elke geselecteerde kolommen kan worden overschreven, tenzij deze ruimten leeg worden gelaten.
- 2Kijk voor het menu gegevens aan de bovenkant van het Excel document. Op het menu Data op Tekst naar kolommen om de inhoud van cellen desinstalleren over meer dan een cel.
- 3Markeer de cel, bereik of kolom die u wilt converteren.
- 4Start het converteren tekst naar kolommen wizard. Wanneer het nieuwe venster verschijnt, kiest u uw originele data type, of het nu vaste breedte of afgebakend.
- Vaste breedte verwijst naar velden in de spreadsheet die zijn uitgelijnd in kolommen. Ruimte te zien tussen elk veld.
- Delimited data type verwijst naar alle tekens die elk veld te scheiden, zoals tabs of komma's.
- 5Klik naast de aanvullende instructies te volgen.
- Als u ervoor kiest om uw datatype definiëren als afgebakend, volg dan de tweede stap, die u toestaat om scheidingstekens ingesteld op basis van de ruimte, komma, puntkomma of tab.
- Als u besluit om vaste breedtes, of kolom pauzes gebruiken, volg dan de instructies om een column breuklijn maken of verplaatsen of verwijderen van een kolom breuklijn.
- 6Kies het dataformaat voor elke kolom of cel die u wilt desinstalleren. In de derde stap van het omzetten naar tekst kolommen wizard, kiest u de kolom dataformaat, of het nu General, Datum of Tekst. Tekstformaat zet informatie in tekst, datum formaat converteert naar maand / dag / jaar formaat en algemene formaat verandert datum waarden in data, numerieke waarden in getallen en andere informatie in tekst.
- In datumformaat, kunt u tevens aangeven datum, maand, jaar, jaar, maand, datum, maand, jaar, datum, en meer.
- Indelingsinstellingen gegevens slaan of u werkt met een afgebakend of vaste types data.
- 7Samenvoegen ongedaan maken cellen en cel-gegevens. Klik op Voltooien om de resultaten van uw werk te zien, en herhaal de stappen om andere cellen te desinstalleren binnen uw spreadsheet.
