Er zijn vele malen zult u een afbeelding wilt wijzigen. Misschien is de perfecte foto voor uw presentatie vond je, maar het is veel te groot voor het frame. Misschien heb je het wilt gebruiken voor uw Facebook-tijdlijn, of misschien wilt u deze uploaden naar Google. Dit artikel geeft u een paar ideeën over hoe dat te bereiken geven.
Stappen
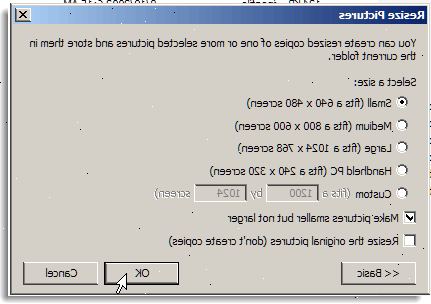
Image Resizer powertoy
- 1Microsoft biedt een gratis downloadbare hulpprogramma voor Windows XP genaamd image resize powertoy. Het laat je een foto in enkele seconden met een slechts een paar muisklikken wijzigen.
- 2Download de Image Resizer powertoy.
- Ga naar de downloadpagina van Microsoft weergegeven in bronnen en citaten (hieronder).
- Klik op het tabblad PowerToys.
- Lokaliseren Beeld Resizer, en klik op de link Download.
- Uw download wordt automatisch gestart.
- 3Installeer Image Resizer. Dubbelklik op het. Exe-bestand en volg de aanwijzingen voor de installatie.
- 4Open uw map met foto's. In de Thumbnail view, klik met de rechtermuisknop op de foto die u wilt vergroten of verkleinen, en selecteer Resize Pictures daarna.
- U kunt alle foto's in de map te selecteren door het intikken van CTRL-A.
- U kunt een opeenvolgende reeks foto's selecteren door op de eerste foto, houdt u de Shift-toets en vervolgens te klikken op de laatste foto in uw serie.
- U kunt niet-opeenvolgende foto's selecteren door te klikken op de foto, en vervolgens houdt u de CTRL-toets ingedrukt en klik op alle andere foto's die u wilt toevoegen aan de selectie.
- 5In de resize foto dialoogvenster, vind en selecteer het gewenste formaat door te klikken op het juiste keuzerondje.
- 6Klik op de knop OK. Een nieuw, aangepast bestand wordt aangemaakt in dezelfde map als het origineel.
- In de Resize Pictures dialoogvenster kunt u op de >> knop Geavanceerd en stel uw eigen aangepaste formaat, beperken de operatie alleen op die foto's die kleiner zou worden, of het formaat van het origineel, zonder een kopie te maken.
- In de Resize Pictures dialoogvenster kunt u op de >> knop Geavanceerd en stel uw eigen aangepaste formaat, beperken de operatie alleen op die foto's die kleiner zou worden, of het formaat van het origineel, zonder een kopie te maken.
Windows Live Photo Gallery
- 1Selecteer de foto of foto's die u wilt wijzigen. Gebruik de hierboven beschreven om enkele beelden, een groep van opeenvolgende beelden, of een groep van niet-opeenvolgende beelden te selecteren methode.
- 2Vanuit het menu bestand, selecteer het formaat... U kunt deze optie vinden wanneer u met de rechtermuisknop op de afbeelding.
- 3Kies een maat. In het dialoogvenster Formaat wijzigen is er een menu. U kunt een vooraf ingestelde waarde in dat menu, of typ kiezen in een aantal in de Maximum afmetingen: veld.
- Dit aantal zal de langere afmeting van de afbeelding beïnvloeden, en de kortere dimensie proportioneel aan te passen.
- 4Opslaan bij uw doelmap. Klik Resize en Opslaan om de bijgewerkte bestand op te slaan op uw oorspronkelijke map, of klik op de Browse... en kies een andere map.
Resizen met verf
- 1Open verf. Klik op Start, en in het zoekveld in te voeren "Paint." Wanneer de applicatie wordt weergegeven, klik erop om Paint starten.
- 2Open een afbeelding die u wilt wijzigen. Klik op de Paint menuknop, klik op Openen, selecteer uw afbeelding en klik nogmaals op Openen.
- Het huidige beeldformaat wordt weergegeven in de statusbalk.
- 3Open het formaat wijzigen en scheef instellingen. Klik op het tabblad Start in de groep Afbeelding op Formaat wijzigen.
- 4Klik op het handhaven aspect checkbox ratio, zodat het wordt gecontroleerd. De aspect ratio is de verhouding tussen de hoogte en breedte van de afbeelding. Als je niet check this, bent u foto kan uiteindelijk op zoek uitgerekt of platgedrukt.
- 5Resize het beeld. U kunt ervoor kiezen om het formaat van een percentage of pixels.
- Percentage de hoogte en breedte van een bepaald percentage te verlagen. Bijvoorbeeld, als je foto is 800 x 600 px, en je wilt dat het 75% van de oorspronkelijke grootte zijn, voer "75" in zowel de horizontale of verticale velden, en je nieuwe afbeelding zal zijn 600 x 450 px.
- Als u Pixel plaats Percentage selecteert, kunt u de pixelafmetingen van ofwel de horizontale of verticale zijden te voeren, en de andere wordt automatisch berekend. Bijvoorbeeld, als je 450 ingevoerd als de verticale dimensie, de horizontale dimensie zou automatisch 600.
- 6Sla de nieuwe afbeelding. Klik op de Paint-knop, selecteert u Opslaan als, en klik op de foto bestandstype voor het aangepaste beeld dan.
- 7Voer een nieuwe naam voor de afbeelding in het veld bestandsnaam en klik op opslaan.
Tips
- Als u niet wilt installeren alles gebruiken de draagbare freeware Eenvoudig afbeeldingen modifier. Hiermee kunt u de resolutie, beeldgrootte, het formaat en de naam van de vele afbeeldingen wijzigen via batchverwerking.
Waarschuwingen
- PowerToy nutsbedrijven, gratis aangeboden door Microsoft, worden niet ondersteund.
