Vele malen, bent u bij de bibliotheek en je wilt wat programma te gebruiken, zoals Firefox, surfen op het internet. Wilt u wellicht ook om aantekeningen te maken op iets, maar ze zullen je niet laten iets te openen! Dit is hoe dat te doen.
Stappen
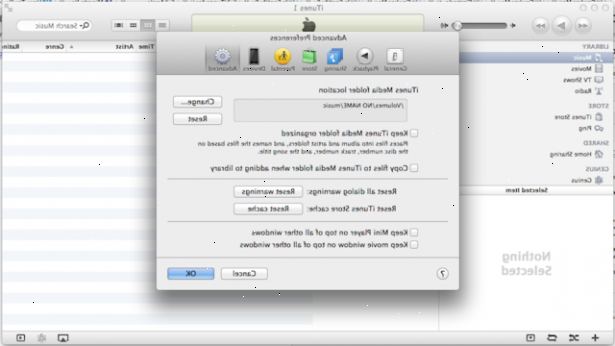
Gebruik firefox
- 1Hier krijg je een USB flash drive. Dit laat u uw software te krijgen op de computer. Als u van plan bent om zware werk vanaf uw USB-drive te doen, proberen om minstens een 1 GB schijf te krijgen.
- 2Laad de lupo PenSuite op uw flash drive. U moet dit doen thuis. Wees geduldig.
- 3Installeer eventueel firefox extensies voordat je het huis verlaten. Het is ook goed om een thema dat ziet er net als Internet Explorer te installeren, zodat niemand in de bibliotheek krijgt verdachte.
- 4Log in om een computer in de bibliotheek, en steek je stick in de USB-poort.
- 5Open het menu PenSuite lupo (het is goed om een autorun script om dit te doen schrijven, zoals u waarschijnlijk niet in staat zijn om ontdekkingsreiziger te openen) en geopend firefox. Je bent klaar!
Krijg volledige functionaliteit
- 1Download de laatste versie van Ubuntu Linux uit. Zorg ervoor dat u de versie krijgen voor normale computers, zoals bibliotheek computers zijn nooit 64 bit.
- 2Schrijf het grote iso bestand naar een cd, en verbergt hem in je zak.
- 3Ga naar de bibliotheek en vind een computer die is uit de weg en niet merkbaar.
- 4Zet in je live-cd en dood de macht voor de computer.
- 5Zet de computer weer aan, en kijken als het opgestart vanaf de cd in een Linux-besturingssysteem, zonder beperkingen en grenzen!
Maak een hardnekkige USB-drive
- 1Plugin uw 2GB + USB-drive. Zorg ervoor dat er niets belangrijks op, omdat het gaat om geformatteerd in stap 4, die wist alle bestanden op.
- 2Download de universele USB-installer uit.
- 3Download de ISO voor ubuntu desktop editie uit naar de map uit stap 2. Dit zal een tijdje duren, wees geduldig.
- 4Voer het universele USB-installer. Na het accepteren van de licentieovereenkomst, selecteert u het uitklapmenu en klik op uw versie van Ubuntu Desktop. Als de ISO is in dezelfde map als de installateur, moet het groen en je vertellen dat het het gevonden. Selecteer vervolgens de stationsletter dan uw USB-station is aangesloten op en vink het vakje vertellen het aan de schijf formatteren.
- 5Druk te creëren.
- 6Zodra de installatie is voltooid, sluit de computer af en zet hem weer aan met de USB-drive nog aangesloten om te zien of het werkt. U moet de computer opstarten vanaf de USB drive. Bijna elke computer heeft een andere manier om dit te doen. In de meeste gevallen zult u moeten gaan naar de BIOS-instellingen (toegankelijk als je opstart, soms F9, F10, F11, F12 of - het moet zeggen) en verander de boot om te booten van een USB harde schijf eerst.
- 7Je bent klaar! Nu als je deze naar de bibliotheek en het starten van het weg, het zou moeten werken als het werkt thuis. Alle wijzigingen die u zal nog steeds worden er volgende keer dat u opstarten via de USB-drive (LiveCD's zijn niet persistent - ze slaan al uw veranderingen in het RAM, dat is tijdelijk).
Tips
- Op de Linux LiveCD, gebruik Ubuntu of Kubuntu, want ze hebben allemaal van de belangrijkste toepassingen geïnstalleerd.
- Probeer deze 's nachts, als de bibliothecarissen zijn niet zo alert na een lange dag.
- Als je een U3 smart usb drive, kunt u firefox downloaden van de U3 Download Central onder webbrowsers.
- Als u wilt toegang tot het internet via Linux LiveCD, zorg ervoor dat je weet dat je weg in hun internetverbinding setup wizards, etc. Aangezien de meeste bibliotheken gebruiken modems / routers die (zoals standaard) toe te wijzen IP-adressen via DHCP, en de meeste Linux distributies ( zoals Ubuntu) te detecteren die automatisch, moet dit geen probleem zijn.
- Plaats meer dan Firefox op uw USB-station, dus je kunt dingen doen, zoals beeldbewerking en aantekeningen maken.
- Met behulp van een programma dat met kracht in staat stelt taskmanager.exe wordt aanbevolen, omdat via Taakbeheer kunt u taken die uw computergebruik beperken doden. IE: Programma's die u zich afmeldt na x minuten, enz. In sommige computers, zullen zij Explorer uit te schakelen, maar met behulp van Ctrl + Shift + Esc (of Ctrl + Alt + Del, klik op Taakbeheer) zal brengen taskmanager.
- Soms, gewoon inpluggen in een flash-drive op het inlogscherm kunt u het te omzeilen. (Het inlogscherm niet laten u het minimaliseren, maar Windows XP minimaliseert het u het venster automatisch afspelen tonen)
- Probeer constructief gesprek met een bibliothecaris over je problemen met hun computers. Als je iets niet kwaadaardig te doen, kunt u worden verrast hoe nuttig ze zijn. Vergeet niet, de meeste bibliotheken waarderen feedback en in staat zijn om veranderingen in het beleid extra software, enz. maken, installeer
Waarschuwingen
- Wees zeer voorzichtig wanneer je dit doet! De bibliothecarissen zijn meestal erg alert, en je zal in de problemen komen als ze worden betrapt.
- Als je de Lupo PenSuite gebruiken, vergeet dan niet uw flash drive wanneer u vertrekt.
- Gebruik dit niet voor kwaadaardige doeleinden, zoals het gewoon ruïnes dingen voor iedereen.
- Sommige beheerders kunnen USB-toegang of verbieden cd opstarten uit te schakelen. Echter, de meeste computers toestaan no-BIOS-configuratie geforceerd opstarten via een functietoets bij opstarten-up. De meeste van de tijd, dit is F12. Meestal zal verwijzen naar het cd-station als "IDE CD-ROM DEVICE" of iets dergelijks.
Dingen die je nodig hebt
- 1 GB of meer flash drive
- CD
- Internetverbinding
